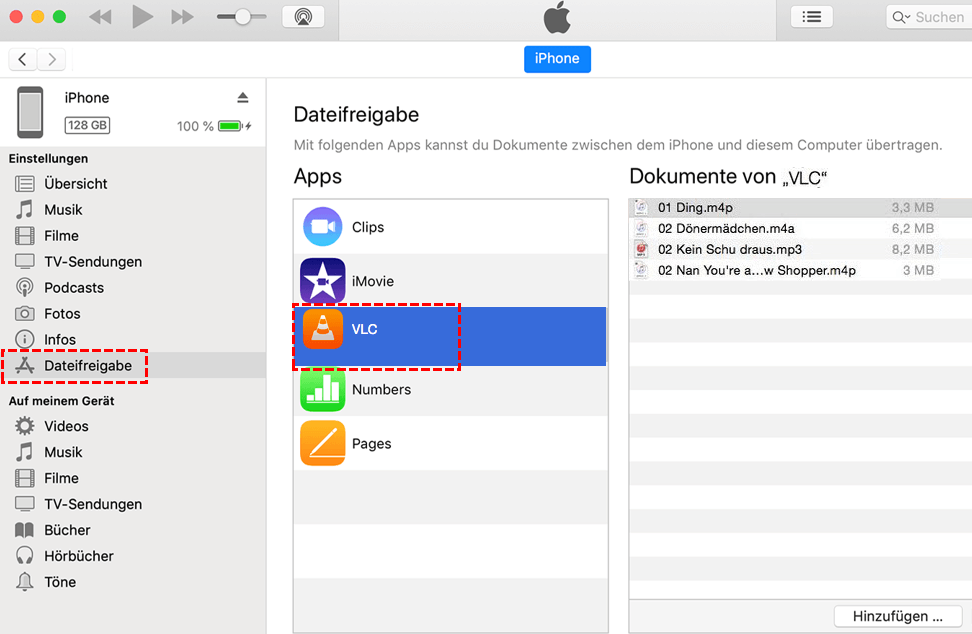[7 Möglichkeiten] Dateien von iPhone auf Windows-PC übertragen
In diesem Leitfaden erfahren Sie alle Details über die Übertragung von Dateien vom iPhone auf Windows. Sie erfahren, wie Sie Dateien von iPhone auf Windows-PC übertragen.
Kann man Dateien von iPhone auf PC übertragen?
Kann man Dateien von iPhone auf Windows-PC übertragen, ist eine häufig gestellte Frage. Die Antwort ist JA. Einige Benutzer möchten iPhone-Fotos zur weiteren Bearbeitung auf den PC übertragen, andere möchten ihre Lieblingslieder als Backup auf den PC übertragen und wieder andere möchten Dateien auf einem größeren Bildschirm anzeigen.
Da iPhone und Windows jedoch nicht zusammenspielen, ist es für viele Menschen nicht so einfach, Dateien vom iPhone auf den PC zu übertragen. Aber die Dateiübertragung vom iPhone auf Windows-PC ist gar nicht so schwierig. Es stimmt, dass Sie keine Dateien vom iPhone auf den PC ziehen können. Um die Übertragung abzuschließen, müssen Sie das Übertragungstool verwenden.
Jedes Übertragungstool hat seine Vor- und Nachteile. Es ist schwer zu sagen, welche die beste iPhone-zu-PC-Übertragungssoftware ist. Welche Sie wählen, hängt von Ihren spezifischen Anforderungen ab. Erfahren Sie mehr über die Dateiübertragung vom iPhone zu Windows!
Weg 1. Dateien von iPhone auf Windows-PC übertragen ohne iTunes (empfohlen)
Gelten für: Fotos, Videos, Musik(gekaufte und nicht gekauft), Nachrichten und Kontakte.
Wollen Sie Dateien von iPhone auf PC ohne iTunes übertragen? Die professionelle iPhone-Datenübertragung erleichtert die Dateiübertragung vom iPhone zu Windows. Wenn Sie eine Vorschau der Dateien auf dem iPhone anzeigen und die benötigten Dateien auswählen möchten, können Sie FoneTool verwenden.
FoneTool ist ein benutzerfreundliches iPhone-Datenübertragungstool, das die Datenübertragung zwischen iPhone/iPad und PC sowie zwischen zwei iPhone oder iPad unterstützt. Mit FoneTool können Sie alle Dateien mit einem Klick übertragen oder einfach die benötigten Elemente kopieren.
Dieses leistungsstarke iPhone-Datenübertragungstool ist die beste Möglichkeit, iPhone-Daten ohne iCloud oder iTunes zu übertragen.
- Fotos, Videos, Songs und Kontakte und nicht gekaufte Artikel übertragen.
- Dateien wie Fotos ohne Qualitätverlust sicher übertragen.
- Dateien leicht finden, komplett oder selektiv übertragen.
- Dateien direkt vom iPhone auf Windows-PC, externer Festplatte, USB-Sticker übertragen.
Windows 11/10/8/8.1/7
100% sicher
Sie können auf die Download-Schaltfläche klicken, um FoneTool herunterzuladen und mit der Dateiübertragung zu beginnen.
Wie bekomme ich die Daten vom iPhone auf den PC ohne iTunes?
Schritt 1. Starten Sie FoneTool > Verbinden Sie Ihr iPhone über ein USB-Kabel mit dem PC > Geben Sie Ihren Passcode auf dem iPhone ein, damit das Tool auf Ihre Dateien zugreifen kann.
Schritt 2. Nachdem FoneTool Ihr iPhone erkannt hat, wählen Sie „Telefon-Übertragung“ > „iPhone auf PC“ und „Übertragen“.
Schritt 3. Klicken Sie auf das Ordner-Symbol > Wählen Sie die benötigten Dateien aus. Wenn Sie Fotos vom iPhone auf den Computer herunterladen möchten, wählen Sie „Fotos“ aus und zu den Alben gehen, um die benötigten Fotos auszuwählen.
Schritt 4. Wählen Sie unter Übertagungseinstellungen einen Pfad zum Speichern Ihrer Dateien > Klicken Sie abschließend auf „Übertragen“.
★Tipps:
1. Es kann Ihnen beim Exportieren von iPhone-Kontakten in CSV helfen, sodass Sie Ihre Kontakte über Excel verwalten können.
2. Diese Software kann Live-Fotos übertragen. Sie können Live-Fotos als Video oder im JPG- oder HEIC-Format speichern.
Weg 2. Per File Explorer Dateien von iPhone auf Windows-PC übertragen
Gelten für: Fotos und Videos in der Kamerarolle.
Wenn Sie nur Videos und Bilder von iPhone auf Windows PC übertragen möchten, können Sie den Datei-Explorer verwenden, um die Dateiübertragung vom iPhone auf den Windows-PC abzuschließen. Es ist nicht erforderlich, eine Anwendung herunterzuladen. Sie müssen lediglich Ihr iPhone anschließen und die benötigten Fotos auf den PC kopieren.
Bitte beachten Sie, dass Sie nur auf Fotos und Videos in Ihrer Kamerarolle zugreifen können. Außerdem werden Ihre Fotoalben nicht angezeigt – Ihre Fotos werden je nach Monat in verschiedenen Ordnern abgelegt. Es ist möglicherweise keine gute Wahl, wenn Sie Fotoalben vom iPhone auf den PC übertragen.
Schritt 1. Verbinden Sie Ihr iPhone mit dem PC und vertrauen dem PC.
Schritt 2. Öffnen Sie „Dieser PC“ > Suchen Sie Ihr iPhone und öffnen es.
Schritt 3. Gehen Sie zu Interner Speicher > DICM. Dann sehen Sie die Unterordner, in denen Ihre Fotos gespeichert sind.
Schritt 4. Öffnen Sie diese Ordner, um die benötigten Fotos und Videos zu finden > Kopieren Sie sie auf Ihren Computer.
Weg 3. Daten vom iPhone auf Windows übertragen mit iTunes
Gelten für: die mit Keynotes, Numbers, Pages oder anderen Apps erstellten Dokumente.
iTunes ist das offizielle Tool für iPhone-Benutzer zum Verwalten von Mediendateien. Es kann Ihnen helfen, Musik, Fotos und Videos vom PC zum iPhone hinzuzufügen. Die Rückübertragung wird jedoch nicht unterstützt. Mit iTunes können Sie nur Dateien übertragen, die mit Keynotes, Numbers, Pages, Kindle oder anderen Apps erstellt wurden, die mit File Sharing funktionieren.
Wenn Sie iPhone Daten auf Windows PC übertragen möchten, überprüfen Sie die folgenden Schritte.
Schritt 1. Laden Sie die neueste Version von iTunes aus dem Microsoft Store herunter.
Schritt 2. Starten Sie iTunes und schließen Sie Ihr iPhone an > Befolgen Sie die Anweisungen auf dem Bildschirm, um das iPhone mit iTunes zu verbinden.
Schritt 3. Nachdem iTunes Ihr Gerät erkannt hat, klicken Sie auf „Gerät“ und wählen Sie unter „Einstellungen“ die Option „Dateifreigabe“ aus.
Schritt 4. Wählen Sie die App aus, die die benötigten Dateien enthält > Wählen Sie die Dateien aus und klicken auf „Speichern unter“ > Wählen Sie einen Pfad und klicken auf „Speichern unter“. Oder ziehen Sie Dateien auf Ihren PC.
Weg 4. Mit iCloud Dateien vom iPhone nach Windows übertragen
Gelten für: Fotos, Kontakte, Kalender, Erinnerungen, Notizen.
Wenn Sie keinen USB-Stick zur Hand haben, können Sie per WLAN oder Bluetooth Dateien vom iPhone auf PC übertragen. iCloud ist der Standard-Cloud-Dienst für Apple-Produkte. Damit können Sie alle wichtigen Daten speichern und auf Ihrem gesamten Gerät darauf zugreifen. Sie können zuerst Dateien in iCloud hochladen und dann Dateien auf den PC herunterladen, damit iPhone Dateien auf PC übertragen.
Apple bietet jedem iCloud-Benutzer 5 GB kostenlosen Speicherplatz. Wenn Sie eine große Anzahl Dateien übertragen möchten, können Sie über iCloud Drive mehrere kleine Übertragungen durchführen. Unten finden Sie ein Beispiel für die Übertragung von Fotos vom iPhone auf den PC.
Schritt 1. Dateien in iCloud hochladen
Laden Sie alle Fotos hoch: Verbinden Sie Ihr iPhone mit WLAN > Gehen Sie zu: Einstellungen > [Ihr Name] > iCloud > Fotos. Aktivieren Sie die Synchronisierung.
📝 Wenn die Synchronisierung aktiviert ist, werden alle Fotos Ihres iPhones in iCloud hochgeladen. Wenn Sie ein Foto in iCloud löschen, wird es auch von Ihrem iPhone gelöscht.
Ausgewählte Fotos hochladen: Gehen Sie zur Foto-App > Wählen Sie die benötigten Fotos aus > Tippen Sie auf „Teilen“ > Wählen Sie „In Dateien speichern“ > Wählen Sie „iCloud Drive“ > Tippen Sie auf „Speichern“.
Schritt 2. Dateien auf den PC herunterladen
Öffnen Sie einen Browser und gehen Sie zu iCloud.com.
Melden Sie sich bei Ihrem Konto an.
Wählen Sie „Fotos“ oder „iCloud Drive“, um Ihre Fotos zu finden.
Wählen Sie die benötigten Fotos aus > Klicken Sie auf „Herunterladen“, um sie auf Ihrem Computer zu speichern.
Weg 5. Per AirDrop Daten vom iPhone zu Windows übertragen
Gelten für: Fotos, Videos, Dokumente.
AirDrop ist nur für Apple-Produkte verfügbar. Tatsächlich gibt es jedoch viele AirDrop-ähnliche Apps, mit denen Sie ohne Kabel Dateien zwischen iPhone und PC übertragen. Es nutzen ihre eigene Technologie, um Ihr iPhone und Ihren PC zu verbinden. Darüber hinaus können Sie keine Software herunterladen und die Übertragung über den Browser durchführen.
Xender, SHAREit, Zapya werden ebenfalls empfohlen. Hier nehmen wir Snapdrop als Beispiel, um Ihnen zu zeigen, wie Sie Dateien von iPhone auf Windows-PC übertragen.
Schritt 1. Verbinden Sie Ihr iPhone und Ihren PC mit demselben WLAN-Netzwerk.
Schritt 2. Öffnen Sie den Browser auf Ihrem iPhone und PC > Gehen Sie zu SnapDrop.net.
Schritt 3. Wenn die Verbindung hergestellt ist, sehen Sie ein Computersymbol auf Ihrem iPhone und ein iPhone-Symbol auf Ihrem PC.
Schritt 4. Tippen Sie auf Ihrem iPhone auf das Symbol und wählen eine Option, um die benötigten Dateien auszuwählen.
Schritt 5. Akzeptieren Sie die Übertragung auf dem PC.
Weg 6. Dateien von iPhone auf PC per Bluetooth übertragen
Gelten für: Fotos, Musik, Dokumente, Videos.
Wenn auf Ihrem PC Windows 11 läuft, ist die Umgebungsfreigabe möglicherweise eine gute Wahl für die Dateiübertragung vom iPhone zu Windows. Sie können sich darauf verlassen, dass es Dateien überträgt, die in der Dateien-App gespeichert sind.
Schritt 1. Gehen Sie auf Ihrem PC zu „Einstellungen“ > Klicken Sie auf „System“ > Wählen Sie „Gemeinsame Nutzung“ > Wählen Sie „Nur Meine Geräte“ aus.
🔸 Bitte stellen Sie sicher, dass Bluetooth aktiviert ist.
🔸 Sie können auf „Ändern“ klicken, um den Speicherpfad auszuwählen.
Schritt 2. Gehen Sie auf Ihrem iPhone zur Dateien-App > Tippen Sie auf das Dreipunktsymbol > Wählen Sie „Mit Server verbinden“.
Schritt 3. Geben Sie die IP-Adresse Ihres PCs ein > Tippen Sie auf „Verbinden“ > Wählen Sie „Registrierter Benutzer“ > Geben Sie Ihren PC-Anmeldebenutzer und Ihr Passwort ein > Tippen Sie auf „Weiter“.
🔸 Sie können zu: Einstellungen > Netzwerk & Internet > Eigenschaften gehen, um die IP-Adresse des PCs neben der IPv4-Adresse zu finden.
Schritt 4. Jetzt können Sie die benötigten Dateien im freigegebenen Ordner ablegen, um Dateien auf den PC zu übertragen.
📝 Wenn Sie Fotos in der Datei-App speichern möchten, gehen Sie zur Foto-App, wählen Sie die gewünschten Fotos aus, tippen Sie auf „Teilen“ und wählen „In Dateien speichern“.
Weg 7. Dateien vom iPhone auf PC teilen per Dropbox
Gelten für: Fotos, Kontakte, Kalender, Erinnerungen, Notizen, Lider.
Wie iCloud ist auch Dropbox ein Cloud-Dienst, mit dem Sie Dateien ohne USB-Kabel übertragen können. Stattdessen müssen Sie die Dropbox-App sowohl auf dem Quell- als auch auf dem Zielgerät herunterladen und installieren, um die freizugebenden Dateien hoch- und herunterzuladen.
So übertrage Sie mit Dropbox Dateien vom iPhone auf den PC:
Schritt 1. Laden Sie Dropbox herunter, installieren Sie es auf Ihrem Gerät und melden Sie sich mit demselben Konto an.
Schritt 2. Um Dateien vom iPhone auf den PC zu übertragen, laden Sie das Projekt zunächst in Dropbox auf Ihr iOS-Gerät hoch. Wenn Sie Dateien vom PC auf das iPhone übertragen, laden Sie die Dateien vom PC in Dropbox hoch.
Schritt 3. Gehen Sie auf Ihrem PC zu Dropbox und Sie können die gerade hochgeladene Datei sehen. Wählen Sie das Projekt aus und laden Sie es auf Ihren Computer herunter.
Wie kann man Daten von PC auf iPhone übertragen ohne iTunes?
Einige Benutzer wollen auch Ihre Fotos oder Videos von PC auf iPad übertragen. In diesem Fall können Sie auch FoneTool-Funktion „PC auf iPhone“ verwenden. Es benötigt kein Netzwerk und Sie können Dateien direkt zwischen Windows-PC und iPhone/iPad schnell und sicher übertragen.
Schritt 1. Laden Sie FoneTool herunter, installieren und öffnen Sie es. Klicken Sie auf „PC zu iPhone“, um Daten auf ein iOS-Gerät zu übertragen.
Schritt 2. Klicken Sie auf das Ordnersymbol und wählen Sie die Videos, Fotos, Musik und anderen Nachrichten aus, die Sie übertragen möchten.
Schritt 3. Klicken Sie dann einfach auf „Übertragen“, um den Vorgang zu starten.
Fragen über Dateiübertragung zwischen iPhone und Windows-PC
1. Kann ich ein iPhone mit einem Windows-PC verbinden?
Ja, Sie können ein iPhone mit einem Windows-PC verbinden. Verwenden Sie iTunes für Dateisynchronisation, Backups und Einstellungen. Schließen Sie das iPhone mit einem USB-Kabel an, öffnen Sie den Windows Explorer für manuelle Dateiübertragung oder nutzen Sie iCloud für Windows zur automatischen Synchronisierung von Fotos, Kontakten usw. Drittanbieter-Tools wie FoneTool sind ebenfalls verfügbar. Stellen Sie sicher, dass Ihr PC die neuesten Treiber und Updates hat. Ein reibungsloser Datenaustausch ist möglich, aber einige Funktionen erfordern möglicherweise iTunes oder iCloud.
2. Warum überträgt mein iPhone keine Bilder auf PC?
Stelle sicher, dass das USB-Kabel korrekt verbunden ist, das iPhone entsperrt ist, iTunes und Treiber auf dem PC aktuell sind. Überprüfe iCloud-Einstellungen und versuche verschiedene USB-Ports. Wenn das nicht hilft, könnte ein Neustart des iPhones oder ein Wechsel des USB-Kabels/Ports notwendig sein.
3. Warum wird mein iPhone nicht am PC angezeigt?
Überprüfe USB-Verbindung, entsperre das iPhone, installiere aktuelles iTunes, probiere andere USB-Ports/Kabel und starte das iPhone neu.
Wenn trotz dieser Maßnahmen das Problem weiterhin besteht, könnte es an spezifischen Software- oder Hardwareproblemen liegen. In diesem Fall könntest du den Apple-Support oder Online-Foren für weitere Hilfe konsultieren.
4. Wie bekomme ich Fotos vom iPhone in einen Ordner?
Verbinde dein iPhone mit dem PC, öffne den Windows Explorer, wähle das iPhone aus, kopiere die Fotos und füge sie in den gewünschten Ordner ein. Alternativ: Verwende die Fotos-App oder iCloud für Windows, um den Import zu erleichtern.
Fazit
Hier ist alles darüber, wie Sie Dateien von iPhone auf Windows-PC übertragen. Abhängig von der Situation können Sie wählen, ob Sie USB verwenden möchten oder nicht. Wenn Sie eine große Anzahl von Dateien übertragen möchten, ist die USB-Übertragung möglicherweise die bessere Wahl, da sie stabiler ist. Wenn Sie die benötigten Dateien auf dem PC einfach in der Vorschau anzeigen und auswählen möchten, ist FoneTool die bessere Wahl.
FoneTool - Alles-in-einem-iPhone-Datenmanager
Daten einfach auf iPhone, iPad und iPod Touch übertragen, sichern und verwalten.
-
 iOS 18 kompatibel
iOS 18 kompatibel
 iPhone 15 Unterstützt
iPhone 15 Unterstützt
Windows 11/10/8/8.1/7
100 % sicher