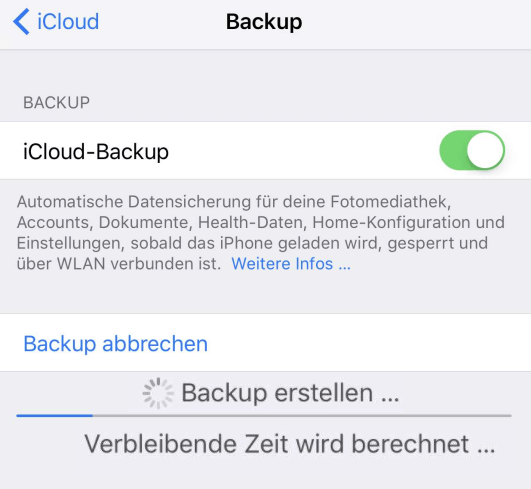iPhone WhatsApp Backup auf iCloud/PC/Gmail erstellen
WhatsApp-Nachrichten enthalten Ihre wunderbaren Geschichten. Wenn Sie sie für immer speichern möchten, erfahren Sie in dieser Anleitung, wie Sie iPhone WhatsApp Backup auf 5 Arten erstellen.
Wie kann ich WhatsApp auf dem iPhone sichern?
Ich habe WhatsApp auf meinem iPhone installiert und es sind viele Textnachrichten, Fotos und Videos darin. Ich denke, ich muss meine Konversation auf dem Computer speichern oder sie in iCloud hochladen, weil ich sie eines Tages möglicherweise zurückbekommen muss. Kann mir jemand einen Rat geben?
- Frage von Reddit
Warum muss ich iPhone WhatsApp Backup erstellen?
WhatsApp ist eine der beliebtesten sozialen Apps dieser Welt. Menschen senden sich alle Arten von Daten und Unterhaltungen in WhatsApp. Normalerweise möchten die Leute aus den folgenden 2 Gründen eine Möglichkeit, iPhone Backup WhatsApp zu erstellen.
• Daten ungültig machen: WhatsApp kann wichtige Chats, Kontakte, Fotos und andere Daten enthalten. Aber manchmal kann Ihr iPhone auf ein Problem stoßen, das zu Datenverlust führt. Wenn Sie über ein WhatsApp-Backup verfügen, können Sie Ihre WhatsApp-Daten im Falle einer Datenkatastrophe problemlos wiederherstellen.
• Verwenden Sie WhatsApp weiterhin auf einem neuen iPhone: Wenn Sie ein neues iPhone haben, ist die Wiederherstellung der WhatsApp-Sicherung auf einem neuen iPhone eine effektive Möglichkeit, WhatsApp schnell einzurichten und WhatsApp von iPhone zu iPhone zu übertragen.
Im folgenden Teil geben wir Ihnen einige effektive Möglichkeiten, WhatsApp-Konversationen und -Anhänge zu sichern. Dann können Sie die Daten jederzeit abrufen, wenn etwas Unvorhergesehenes passiert ist.
Wie mache ich ein Backup von WhatsApp?
Hier finden Sie 4 Möglichkeiten, mit denen Sie WhatsApp vom iPhone sichern können. Wenn Sie andere Dateien, wie Musik, Videos auf dem PC, externer Festplatte sichern wollen, benutzen Sie FoneTool.
Teil 1. iPhone WhatsApp Backup auf PC erstellen
Wenn Sie keine gute Internetumgebung haben, können Sie WhatsApp-Nachrichten mit FoneTool auf einem PC sichern. Dies ist eine professionelle und dennoch einfach zu bedienende WhatsApp-Backupsoftware.
Mit mehreren Schritten können Sie ganz einfach Sicherungskopien von WhatsApp- oder WhatsApp Business-Konvertierungen, Fotos, Videos, Links, Aufklebern und anderen Anhängen auf einem Windows-Computer speichern.
❈ Es besitzt mehrere herausragende Vorteile und Funktionen:
• Schnelle Backup-Geschwindigkeit. FoneTool kann Ihre WhatsApp-Nachrichten mit hoher Geschwindigkeit speichern.
• Auf einem anderen iPhone/iPad wiederherstellen. Es unterstützt die universelle Wiederherstellung, mit der Sie Ihr WhatsApp-Backup auf einem anderen iPhone/iPad wiederherstellen können.
• Sicherung ohne Mobilfunkdaten: Es benötigt Ihre Mobilfunkdaten oder WLAN nicht, um eine Sicherung durchzuführen.
• Sicherungsdateien auf den PC exportieren: Sobald das Backup abgeschlossen ist, können Sie den WhatsApp-Chat auf den PC exportieren.
Klicken Sie einfach auf die Download-Schaltfläche, um FoneTool auf Ihrem PC zu installieren, und wir möchten Ihnen zeigen, wie Sie mit FoneTool iPhone WhatsApp Backup machen.
Schritt 1. Verbinden Sie Ihr iPhone mit dem Computer. Führen Sie das Programm aus.
Schritt 2. Wählen Sie unter WhatsApp-Manager je nach Bedarf „WhatsApp“ oder „WA Business“ > Hier wählen wir „WhatsApp“ > Und klicken Sie unter „WhatsApp sichern“ auf „Starten“.
✍ Tipps:
1. WA Business ist die Abkürzung für WhatsApp Business.
2. Wenn Sie WhatsApp ohne iCloud direkt von iPhone zu iPhone übertragen, wählen Sie „WhatsApp übertragen“.
Schritt 3. In diesem Fenster können Sie aus Sicherheitsgründen die Backup-Verschlüsselung aktivieren > Klicken Sie dann auf „Backup-Speicherpfad“, um einen Speicherort für die Backup-Dateien festzulegen.
Schritt 4. Klicken Sie auf „Backup starten“, um WhatsApp auf dem iPhone zu sichern.
Warten Sie dann einfach, bis der Vorgang abgeschlossen ist. Wenn es abgeschlossen ist, können Sie zum Backup-Verlauf gehen, um die Sicherungsdateien zu verwalten. Sie können auf „Anzeigen“ klicken, um die Dateien zu überprüfen, und auf das Wiederherstellungssymbol klicken, um die WhatsApp-Backup auf Ihrem Gerät wiederherzustellen.
Teil 2. WhatsApp-Gespräche auf dem iPhone in iCloud sichern
Wollen Sie Backup iPhone WhatsApp erstellen, können Sie iCloud testen. Obwohl es die Skandale um iCloud-Leaks gab, ist iCloud immer noch der sicherste Cloud-Speicher für Apple-Benutzer. Schließlich braucht selbst das FBI die Hilfe von Apple, um an die Informationen der Verdächtigen zu kommen.
Notiz:
Sie können WhatsApp auf Ihrem iPhone nicht auf Google Drive sichern. Unabhängig davon, ob Sie iCloud WhatsApp in den iPhone 12-Einstellungen aktivieren oder die Chat-Sicherung in WhatsApp aktivieren, werden Ihre Konversationen nicht auf den Server von WhatsApp, sondern in iCloud hochgeladen.
Sie haben zwei Möglichkeiten, nur WhatsApp mit iCloud zu synchronisieren:
WhatsApp-Chat in der App sichern: WhatsApp-Nachrichten auf altem iPhone hochladen. Öffnen Sie WhatsApp > Gehen Sie zu Einstellungen > Wählen Sie Chats > Wählen Sie Chat-Backup > Tippen Sie auf Backup jetzt erstellen.
WhatsApp-Chat in den iPhone-Einstellungen sichern: Gehen Sie zu: Einstellungen auf dem iPhone > [Ihr Name] > iCloud > Backup > Schalten Sie WhatsApp ein.
Teil 3. WhatsApp-Daten mit iCloud-Backups sichern
Wollen Sie iPhone Backup WhatsApp machen? Sie haben 5 GB kostenlosen iCloud-Speicher, sodass Sie ein vollständiges Backup des iPhone einschließlich der WhatsApp-Daten in iCloud erstellen können. Wenn Sie ein anderes iPhone haben, können Sie WhatsApp-Daten direkt aus dem iCloud-Backup wiederherstellen, wenn Sie das iPhone einrichten.
So sichern Sie WhatsApp-Daten in iCloud: Verbinden Sie das iPhone mit WLAN und gehen Sie zu Einstellungen auf dem iPhone > [Ihr Name] > iCloud > Backup > Schalten Sie iCloud-Backup ein > Tippen Sie auf Backup jetzt erstellen.
☛ Bevor Sie ein iCloud-Backup durchführen, lesen Sie die Hinweise:
● Um den begrenzten iCloud-Speicherplatz zu sparen, wenn Sie Methode 1 zum Backup von WhatsApp auf dem iPhone verwendet haben, können Sie dieselben Daten nicht erneut speichern.
● Vergewissern Sie sich, dass Sie iCloud angewiesen haben, WhatsApp-Daten zu sichern. Gehen Sie auf dem iPhone zu iCloud > Wählen Sie Speicher verwalten > Tippen Sie auf Ihren iPhone-Namen > Prüfen Sie, ob WhatsApp aktiviert wurde.
Teil 4. WhatsApp-Chatverlauf in iTunes auf dem Computer sichern
Wollen Sie WhatsApp Chat Backup iPhone erstellen? iTunes erstellt ein vollständiges Backup Ihres iPhone und die WhatsApp-Konversation kann in diesem iPhone-Backup gespeichert werden. Die iTunes-Backups sind eine gute Lösung, um alle wichtigen Daten auf dem iPhone zu schützen und iPhone WhatsApp Backup ohne iCloud zu machen, aber manchmal werden die Daten von WhatsApp möglicherweise nicht von iTunes exportiert.
Um die Aufgabe zu vereinfachen, wenn iTunes erkennt, dass die App-Daten in iCloud gespeichert wurden, wird kein Duplikat der Daten erneut erstellt. Wenn Sie die Sicherung des iPhone auf einem anderen iPhone mit höherem iOS wiederherstellen, wird der Vorgang reibungslos verlaufen, aber es kann zu Fehlern kommen, wenn auf dem Ziel-iPhone das vorherige iOS ausgeführt wird.
Befolgen Sie die Schritte zum Sichern des iPhone mit iTunes.
Schritt 1. Laden Sie das neueste iTunes herunter, um es zu berechnen. Schließen Sie das iPhone mit einem USB-Kabel an den Computer an. Entsperren Sie den Bildschirm des iPhone 12 und tippen Sie darauf Vertrauen.
Schritt 2. Klicken Sie in der Benutzeroberfläche auf das Gerätesymbol des iPhone.
Schritt 3. Klicken Sie auf Backup jetzt erstellen und warten Sie, bis iTunes das vollständige iPhone-Backup erstellt hat.
Teil 5. WhatsApp-Chat und Dateien mit E-Mail exportieren
Vielleicht möchten Sie nicht die gesamten Daten in WhatsApp sichern. Es gibt eine Möglichkeit, WhatsApp-Chat oder große Dateien von WhatsApp per E-Mail zu exportieren. Wenn Sie über genügend Speicherplatz (insgesamt 15 GB kostenloser Speicherplatz) in Google Mail verfügen, können Sie sogar viele größere Dateien in Google Mail speichern.
Schritt 1. Öffnen Sie WhatsApp auf dem iPhone, wählen Sie die Kontakte aus.
Schritt 2. Tippen Sie auf Chat exportieren. Sie können auswählen, ob der Anhang wie Mediendateien mitgesendet werden soll.
Schritt 3. Geben Sie Ihre E-Mail-Adresse ein und tippen Sie auf Senden.
Fazit
Ihre Daten auf dem iPhone müssen gesichert werden. WhatsApp-Nachrichten enthalten Ihre Geschichten und andere wichtige Daten, so können Sie WhatsApp auf iPhone sichern, um die Informationen zu schützen. Nach dieser Passage erhalten Sie 4 Möglichkeiten, WhatsApp-Gespräche in die iCloud, den Computer oder die E-Mail zu exportieren. Sie können wählen, wie Sie iPhone WhatsApp Backup machen.
Wenn Sie doppelte Fotos auf WhatsApp auf dem iPhone löschen wollen, erfahren Sie in diesem Leitfaden die Tipps.
FoneTool - Alles-in-einem-iPhone-Datenmanager
Daten einfach auf iPhone, iPad und iPod Touch übertragen, sichern und verwalten.
-
 iOS 18 kompatibel
iOS 18 kompatibel
 iPhone 15 Unterstützt
iPhone 15 Unterstützt
Windows 11/10/8/8.1/7
100 % sicher