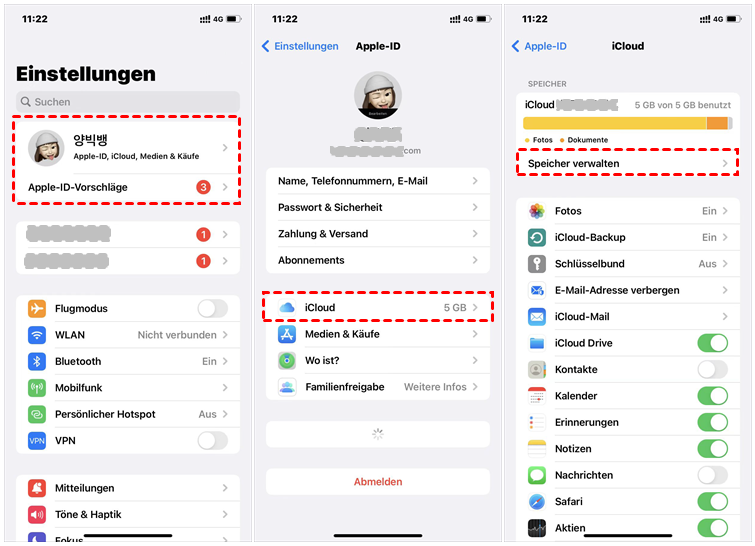iPhone Fotos in den iCloud-Speicher verschieben
Möchten Sie wissen, wie Sie iPhone Fotos in iCloud-Speicher verschieben, um Platz zu schaffen oder ein Backup zu erstellen? Hier in diesem Beitrag biete ich Ihnen, mit detaillierten Schritten zu helfen, verschieben Sie Fotos sowie die Lösungen, wenn iCloud-Speicher voll ist.
Wie kann ich Fotos vom iPhone auf iCloud verschieben, um Speicherplatz freizugeben?
Ich habe eine Frage und benötige Ihre Hilfe. Der Speicherplatz meines iPhones ist voll, daher möchte ich Fotos von meinem iPhone in iCloud verschieben, um Speicherplatz freizugeben. Können Sie mir bitte sagen, wie ich das bewerkstelligen kann? Vielen Dank im Voraus!
- Frage aus Reddit
Wie kann ich Fotos vom iPhone in den iCloud-Speicher verschieben?
Es muss ärgerlich sein, wenn unser Speicher voll ist und wir immer wieder aufgefordert werden, einige Daten zu löschen, um Speicherplatz freizugeben. Um Datenverlust zu vermeiden, neigen einige Benutzer möglicherweise dazu, Fotos in die iCloud zu verschieben, damit der Speicherplatz frei wird und Daten erhalten bleiben können. Lassen Sie uns nun lernen, wie Sie iPhone Fotos in iCloud Speicher verschieben oder übertragen.
Weg 1. Fotos vom iPhone in den iCloud-Speicher auf dem iPhone verschieben
❀ Option 1. Verschieben Sie alle Ihre Fotos in den iCloud-Speicher
Schritt 1. Navigieren Sie auf dem iPhone zu „Einstellungen“ > [Ihr Name] > „iCloud“.
Schritt 2. Klicken Sie auf die Option „Fotos“ und aktivieren die Schaltfläche „iCloud-Fotos“.
Schritt 3. Für die Auswahl „iPhone-Speicher optimieren“ und „Laden und Originale behalten“ empfehle ich, erstere Option zu wählen, da dadurch mehr Speicherplatz freigegeben werden kann.
❀ Option 2: Wählen Sie die Fotos aus, die Sie verschieben möchten
Schritt 1. Öffnen Sie Safari auf Ihrem iPhone und geben Sie dann icloud.com ein.
Schritt 2. Melden Sie sich bei Ihrem iCloud-Konto an.
Schritt 3. Wählen Sie „Fotos“ auf der Hauptoberfläche, tippen Sie auf „Hochladen“ und wählen Sie dann „Fotomediathek“.
Schritt 4. Wählen Sie das Foto aus, das Sie übertragen möchten, und klicken Sie auf „Hinzufügen“. So können Sie iPhone Fotos in iCloud Speicher verschieben.
Hinweis: Da iCloud durch Synchronisierung funktioniert, verschwinden die Fotos möglicherweise, wenn Sie sie löschen.
Weg 2. Fotos vom PC in den iCloud-Speicher verschieben
Wollen Sie iPhone Fotos in iCloud speichern? Wenn sich Ihre Fotos auf einem Windows-PC befinden, können Sie sie auch in den iCloud-Speicher übertragen. Folgen Sie mir, um zu operieren.
Schritt 1. Laden Sie den iCloud-Client für Windows herunter.
Schritt 2. Klicken Sie neben „Fotos“ auf „Optionen“.
Schritt 3. Aktivieren Sie „iCloud-Fotomediathek“. Stellen Sie sicher, dass die Option „Neue Fotos und Videos von meinem PC laden“ aktiviert ist, und kopieren Sie die Fotos, die Sie hochladen möchten, in den Ordner, der unter der Option angezeigt wird.
Schritt 4. Gehen Sie zum Windows Explorer, klicken Sie in der Seitenleiste auf iCloud-Fotos und dann auf Fotos und Videos hochladen.
Was tun, wenn der iCloud-Speicher voll ist?
Wenn der Speicher auf dem iPhone voll ist, neigen wir dazu, die Fotos oder andere Daten vom iPhone auf iCloud zu übertragen. Was aber, wenn der iCloud-Speicher voll ist? Hier sind 2 Tipps, mit denen Sie das Problem ganz einfach beseitigen können. Weiter lesen!
Lösung 1. Verwalten/Löschen von iCloud-Daten
Wenn Sie feststellen, dass Ihre iCloud keinen Platz mehr hat, können Sie als Erstes Ihren Speicher überprüfen und die darauf befindlichen Daten verwalten. Hier sind die Schritte zum Überprüfen des iCloud-Speichers.
Schritt 1. Gehen Sie auf Ihrem iPhone oder iPad zu Einstellungen.
Schritt 2. Tippen Sie auf „[Ihr Name]“ > „iCloud“ > „Speicher verwalten“.
Schritt 3. Hier können Sie bestimmte Sicherungsinformationen überprüfen, und Sie können auf ein Element tippen, das viel Platz einnimmt, und „Deaktivieren & Löschen“ wählen, um Speicherplatz freizugeben.
Lösung 2. Sicherung und Übertragung mit FoneTool
Es ist enttäuschend, dass iCloud nur 5 GB freien Speicherplatz für jeden Apple-Benutzer bietet und offensichtlich nicht genug für den täglichen Gebrauch ist. Wenn es voll ist und Sie möglicherweise auf den Fehlercode stoßen, der besagt, dass das iCloud-Backup aufgrund von nicht genügend Speicherplatz fehlgeschlagen ist und die vorhandenen Daten nicht in iCloud gesichert werden. Außerdem vertrauen Sie iCloud möglicherweise nicht. Denn iCloud lädt Ihren Apple Server hoch. Einige Benutzer machen sich Sorgen über Datenlecks, daher wird empfohlen, eine sichere Möglichkeit zum Übertragen/Sichern persönlicher Daten zu haben.
Um die Mängel zu vermeiden, ist es viel effektiver, auf ein Sicherungs- und Übertragungstool eines Drittanbieters zurückzugreifen und dann die Fotos auf Ihrem iPhone zu löschen, um Speicherplatz freizugeben, wie z. B. FoneTool. Wenn Sie sie brauchen, können Sie sie vom PC auf das iPhone übertragen.
★ Die Besonderheiten von dem Programm:
● Mit FoneTool können Sie alle Ihre Daten sichern oder auf einen Computer übertragen, und es gibt keine Platzbeschränkung.
● Die Bedienung ist ziemlich einfach. Sie können Daten mit wenigen Klicks sichern oder übertragen, was Ihre Effizienz garantiert.
● Die Geschwindigkeit für die Übertragung von Fotos ist schnell. Theoretisch können Sie 100 Fotos in 2 Sekunden übertragen.
● Beim Übertragen oder Sichern treten keine Datenverluste auf, und neben dem iPhone können Sie es auch auf dem iPad und dem iPod verwenden.
● Es verwendet kein Netzwerk oder WLAN, um Daten zu übertragen. Es werden keine Daten auf einem Server gespeichert. Es ist absolut sicher.
Folgen Sie mir jetzt, um zu wissen, wie man funktioniert.
Schritt 1. Führen Sie FoneTool auf Ihrem Computer aus und verbinden Sie das iPhone mit einem USB-Kabel mit einem Computer.
Schritt 2. Gehen Sie zu Datenübertragung, suchen Sie die Option iPhone auf PC und klicken dann auf Übertragen.
Schritt 3. Klicken Sie auf Ordner-Symbol, um eine Vorschau der Fotos anzuzeigen.
Schritt 4. Wählen Sie die Fotos aus, die Sie übertragen möchten, und klicken Sie auf OK.
Schritt 5. Wählen Sie unter Übertragungseinstellungen einen Speicherpfad aus und klicken Sie dann auf die Schaltfläche Übertragen.
Fazit
Hier in diesem Beitrag zeige ich, wie Sie iPhone Fotos in iCloud Speicher verschieben oder übertragen, und veranschaulichen zwei Möglichkeiten, das Problem zu beheben, wenn Ihr iCloud-Speicher voll ist, z.B. durch die Verwaltung von iCloud-Daten oder die Übertragung von Fotos mit FoneTool. Ich hoffe, die Wege können Ihnen wirklich dabei helfen, es zu lösen.
Wenn Sie MP3 zu iTunes auf dem iPhone hinzufügen, lesen Sie dieser Anleitung.
FoneTool - Alles-in-einem-iPhone-Datenmanager
Daten einfach auf iPhone, iPad und iPod Touch übertragen, sichern und verwalten.
-
 iOS 18 kompatibel
iOS 18 kompatibel
 iPhone 15 Unterstützt
iPhone 15 Unterstützt
Windows 11/10/8/8.1/7
100 % sicher