如何解除iPad螢幕鎖定?最全攻略!
iPad螢幕息屏之後,總是需要重新輸入密碼才能再次使用,很是麻煩。本文將介紹兩種可以取消iPad螢幕密碼的方法,讓您不再經受此困擾。
為了保護iPad中重要的數據,我們通常會為iPad設定一個只有自己知道的螢幕鎖定密碼,確保他人不會隨意檢視iPad。雖然iPad螢幕鎖定在一定程度上保護了我們的隱私,但也在生活中給予了一些困擾。比如當我停留在iPad一個重要頁面時間過長時,iPad會息屏,隨後鎖定。或者,密碼太多,忘記了iPad螢幕鎖定密碼,導致我無法進入iPad等。
因此,有時後更希望取消iPad螢幕鎖定。但應該怎麼作業呢?本文將為您提供2種簡單的iPad螢幕鎖定解除方法。並同時提供忘記iPad密碼應該如何解鎖,與保護iPad資料,避免數據丟失的風險。
情況1:iPad解除螢幕鎖定的2個常用方法
使用iPad時,因為長時間停留導致螢幕鎖定?可以透過下面這兩種方法讓iPad螢幕鎖定解除。下面將羅列出相關方法與步驟,您可以依照情況選取合適的方式解除螢幕鎖定。
方法1:直接關閉螢幕密碼
想要將iPad螢幕鎖定解除,最簡單直接的方法是進入螢幕鎖定時間功能中,選取永不鎖定螢幕。具體步驟如下:
1. 前往iPad設定應用程式 > 選取螢幕顯示與亮度 > 點選自動鎖定 > 勾選永不即可。
方法2:前往設定取消螢幕密碼
如果您覺得在iPad上設定螢幕密碼太過費事,取下螢幕密碼更加直觀便捷。執行此作業,iPad將無任何螢幕密碼,但同時也可能會暴露諸多隱私。如果iPad上有重要的資料,此方法不建議使用。若是沒有,可依照下方步驟解除iPad螢幕密碼。
1. 前往iPad設定應用程式 > 選取密碼。
2. 之後選取關閉密碼以完全iPad螢幕鎖定解除的任務。
情況2:忘記iPad螢幕密碼的解決方法
在這個科技時代,我們每一個裝置、軟體、賬號幾乎都會預設密碼。因此,時常出現密碼記混,錯誤的情況。如果iPad螢幕解鎖密碼輸入錯誤導致iPad停用,怎麼辦?別擔心,下面的2種方法能幫助到您,但是您iPad上的數據可能會丟失。因此,在解鎖停用iPad時,請先備份iPad。可以前往下一部分,檢視如何備份iPad。
方法1:透過尋找我的iPad解除iPad螢幕鎖定
多次輸入錯誤密碼,導致iPad禁用?您可以在尋找我的iPad中解鎖裝置。當然,需要您在鎖定iPad之前開啟過尋找我的iPad功能,否則您是無法利用此功能解除iPad被鎖定的螢幕。
如果您有在iPad上啟用尋找我的iPad功能,請依照下面的步驟解決此問題。
1. 使用您除iPad以外的任何Apple裝置,比如iPhone。
2. 在iPhone裝置上找到尋找應用程式。
3. 進入裝置選項,找到並點擊您需要解鎖的iPad。
4. 向下滑動,並點擊清除此裝置 > 點擊繼續以解鎖iPad。
如果您沒有其他Apple裝置,可以透過iCloud來解鎖iPad。但是,透過iCloud需要您記住正確的Apple ID與密碼。否則您無法使用此方法。
1. 在您可用的裝置上登入iCloud.com,並使用正確的Apple ID與密碼登入。
2. 選中尋找我的iPad/iPhone。
3. 在所有裝置處選中需要解鎖的iPad。
4. 點擊清除iPad即可將iPad螢幕鎖定解除。
方法2:透過iTunes解除iPad螢幕鎖定
如果您無法透過尋找我的iPad功能解除iPad螢幕鎖定,可以嘗試透過iTunes回復iPad來解決iPad螢幕鎖定的情況。使用此方法,您需要先將iTunes更新至最新版本,避免執行過程中發生無法挽回的錯誤。
1. 在電腦上啟用iTunes,並將iPad連接到電腦。
2. 點擊iPad圖示,進入摘要選項,點擊回復iPad即可清除所有數據,包括iPad螢幕鎖定密碼。
如何避免回復iPad丟失數據?(安全)
iPad被禁用,無法立刻查看iPad上的數據,這令人煩躁。但使用任何方法解決iPad螢幕鎖定的問題都有可能導致iPad丟失數據。為了避免這一情況,需要隨時備份iPad數據。雖然Apple為我們提供了多種備份方式,但它們都不是我們的理想備份方案。因為無法選取數據進行備份,也需要網路。因此,我們為您推薦不需要網路,可自由選取數據進行備份的FoneTool備份軟體。
此軟體可以讓您僅選取需要的數據進行備份,極大的節省裝置儲存空間。同時您還能隨時查看備份內容,讓您在回復數據時,可以僅選取需要的數據進行回復。FoneTool支援所有iPhone、iPad、Windows與Android。如果您想備份iPad數據,可以透過FoneTool將iPad備份到外接硬碟或其他電腦磁碟。
如何將iPad備份到電腦?透過下面的步驟讓FoneTool備份您的iPad數據。
1. 在電腦上下載並安裝FoneTool,然後運作並將iPad連接到電腦。
2. 在手機備份中點擊自定義備份選項。
3. 之後,選取您需要備份數據:照片、訊息、聯絡人等。
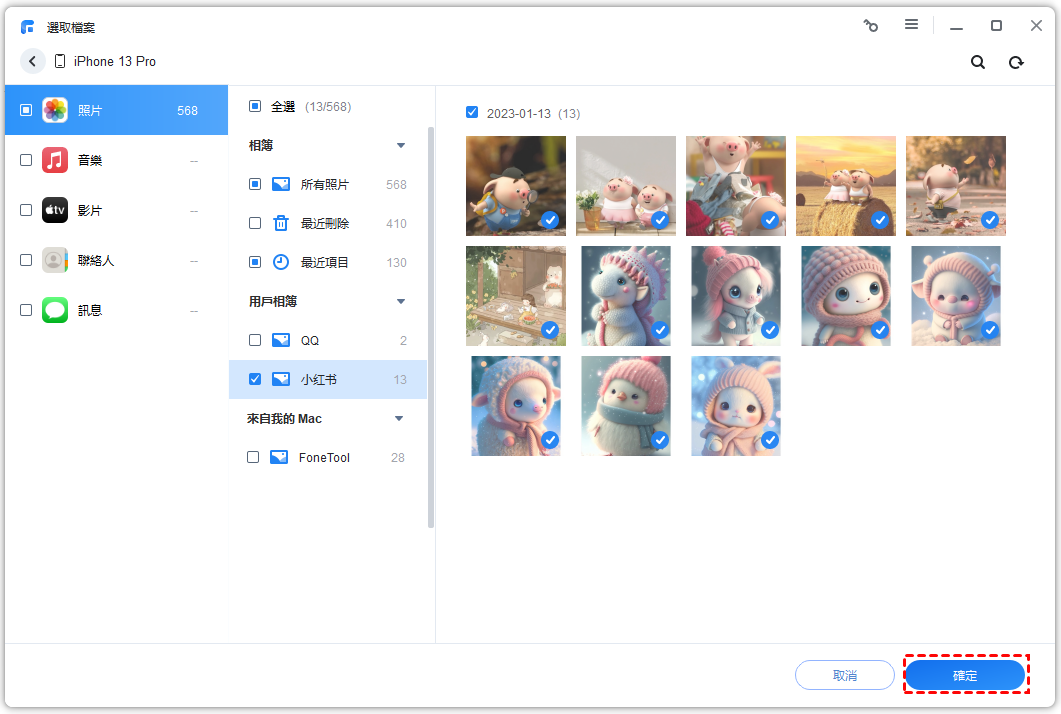
4. 在路徑設定中選中電腦任意磁碟,點擊確定。
5. 最後點擊開始備份以將iPad備份電腦。
備份完成後,如果您的iPad被鎖定,或想清除iPad上的數據。前往定用工具 > 選中清除資料 > 選取清除所有資料來釋放iPad中的數據。之後可以前往備份管理尋找需要回復的數據。
總結
關於iPad螢幕鎖定解鎖的問題,我們在這篇文章中給予了兩種解釋。一種是您只是不想鎖定iPad,而取消螢幕密碼。這種情況您可以透過情況1中的方法解決。另一種是iPad螢幕密碼輸入錯誤,導致iPad被禁用的情況,您可以透過情況2中的方法解決此問題。
無論您使用那種方法完成iPad解除螢幕鎖定,您都可以先透過FoneTool備份iPad,保證iPad數據安全。
FoneTool - 綜合管理iPhone數據
輕鬆傳輸、備份和管理iPhone、iPad與iPod touch數據。
-
 相容iOS 17
相容iOS 17
 支援 iPhone 15
支援 iPhone 15
Windows 11/10/8/8.1/7
100%安全

