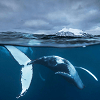【5つの方法】パソコンからiPad Pro/Air/miniに写真を送る方法
パソコンからiPad Pro、Air、miniに写真を送る方法は?このガイドは、パソコンからiPadに画像を送るのに役立つ5つの方法を紹介します。
なぜパソコンからiPadに写真を送るのか?
パソコンからiPadへ写真を送るのにはどうしたらいいですか?なるべく詳しく簡単に教えてください。
パソコンから、iPad(新しいiPad)に写真を送るには、どうすれば良いんですか?パソコンから普通のメールは送れるのに、写真を添付すると、iPadに届きません。写真を送るには、何かアプリをダウンロードしなければいけないのでしょうか。
- Yahoo知恵袋からの質問
なぜパソコンからiPadに写真を転送したいですか?例えば、いくつかの写真を新しいiPad Proに壁紙として転送したい、パソコンから離れている時に写真を編集したい、iPadを使って他の人に見せたいなどです。
まあ、理由はともかく、要は写真をどう移すかです。分かりやすくするために、方法を3つに分けて説明します。これらの方法は基本的にすべての転送条件(ケーブルまたはワイヤレス、iTunes/iCloudを使用するかしないか)をカバーしており、最も自分に合った方法を見つけることができます。もし、データを失うことなく、パソコンからアイパッドに選択した写真を送る場合、方法1が最適な選択です。
USBケーブルでパソコンからiPadに写真を送る方法
iTunesは確かにパソコンからiPadに画像を送るのに役立ちますが、デバイス上の既存の写真を消去します。iPadに写真を追加するためのデータ損失のない方法を好む場合は、以下の3つの方法を確認してください。
方法 1. WindowsパソコンからiPadに写真を簡単に送る(推薦)
同期せずにPCからiPadに写真を送る最も簡単、最速、安全な方法はFoneToolを使用することです。このソフトは専門的なiOSデータ転送ツールで、バックアップと転送の両方の機能を提供し、常にデータを安全に保ち、データを適切な場所に置くことをサポートします。写真転送に関しては、その優れた機能を紹介します。
FoneToolは、新しくリリースされた9.7インチiPadおよび12.9インチiPad Proを含むすべてのiPhone、iPadモデルをサポートします。PCでツールを入手し、手順に従って写真をiPadにインポートします。
FoneToolでパソコンからiPadに写真を送る手順
ステップ 1. FoneToolを起動してiPadをコンピューターに接続する
FoneToolを起動します。USBケーブルを介してiPadをコンピューターに接続します。ソフトウェアがデバイスにアクセスできるように、iPadでパスコードを入力します。
ステップ 2. 転送モードを選択する
ホーム画面で、「データ転送」>「PCからiPhone」オプションをクリックします。
ステップ 3. iPadに転送したい写真を選択する
フォルダアイコンをクリックして、iPadに転送したい写真を選択します。「開く」をクリックして続行します。
ステップ 4. 転送を開始する
iPadに転送される写真を確認します。最後に、「転送開始」をクリックします。
方法 2. iTunesでパソコンからiPadに写真を送る
もし、新品のiPadを持っていて、重要なデータがない場合、iTune/FinderでWindows/MacパソコンからiPadに写真を送ることを選択できます。簡単にするために、まずすべての写真をフォルダに入れることができます。
iTune/FinderでパソコンからiPadに写真を送る手順
ステップ 1. コンピュータに最新バージョンのiTunesをダウンロードし、インストールします。
ステップ 2. 「編集」から「環境設定」を開きます。「環境設定」から「デバイス」を選択し「iPod、iPhone、およびiPadを自動的に同期しない」にチェックを入れ[OK]をクリックしてください。これで初期設定は準備完了です。
ステップ 3. iPadをUSBケーブルでパソコンに接続します。接続時に「このコンピュータが”○○○○”上の情報にアクセスするのを許可しますか?」と、ポップアップウィンドウが表示されましたら、「続ける」をクリックしてください。iPad側のアクセス許可を有効にします。
ステップ 4. iTunesにデバイスマークが表示されれば、同期の準備が完了です。「デバイス」タブをクリック>「写真」を選択>「写真を同期」にチェックを入れて「写真のコピー元」を「フォルダを選択」にします。
ステップ 5. 転送したい写真のフォルダを選択します。「適用」をクリックすると、iPadへの写真の転送が始まります。
ステップ 6. 写真の転送が完了したらイジェクトボタンのアイコンをクリックして、iTunesとiPadの接続を解除します。そして、iPadの接続「写真」アプリで画像ファイルを閲覧できます。
- 注:
- iPad既存の写真が上書きされます。
- フォルダーしか転送できないです。写真を1枚ずつコピーすることが不可能です。
無線でパソコンからiPadに写真を送る方法
方法 3. iCloudでWindowsパソコンからiPadに写真を送る
iCloudは、ユーザーがiOSデータを管理するためにAppleによって提供される別の公式ユーティリティです。ファイルをワイヤレスで共有するには良い方法です。しかし、それは唯一の5GBの無料ストレージを提供し、たくさんの写真を転送したい場合は、すぐにそれを使い果たすだろう。注意事項:
- PCとiPadの両方で同じApple IDを使用します。
- 写真保存に必要な量のiCloudストレージを購入します。
- 両方のデバイスを安定した高速ネットワークに接続します。
iCloudでパソコンからiPadに写真を送る手順
iPadの場合:「設定」>「iCloud」>「写真」で「iCloud写真」を有効にします。
パソコンの場合:ブラウザを開き、iCloud.comにアクセス>Apple IDとパスコードでサイン>写真オプションをクリック>写真をアップロードをクリックし、iPadに追加したい写真を選択します。
Wi-Fiが接続されている場合、写真はiPadに同期され、写真アプリで確認できます。
またはiCloud for Windowsを利用することもできます。
ステップ 1. iCloud for WindowsをPCにダウンロードしてインストールします。パソコンでiCloud for Windowsを起動し、iPadで使用しているApple IDでサインインします。
ステップ 2. 「写真」の隣にある「オプション」をクリックし、iCloudフォトライブラリを有効にします。
ステップ 3. 「新しい写真を自分のPCからアップロード」がオンになっていることを確認します。このオプションの下にある「変更」をタップして、PCからiPadに転送したい写真があるフォルダを選択します。
ステップ 4. 同期プロセスが終わったら、iPadの写真アプリで写真にアクセスできます。
方法 4. GoogleフォトでパソコンからiPadに写真を送る
クラウドストレージサービスを使用すると、ユーザーはあらゆる種類のファイルを保存でき、任意のコンピューターやモバイルデバイスでそれらのファイルにアクセスできます。つまり、パソコンのクラウドストレージサービスに写真をアップロードすると、iPadでそれらの写真を確認できます。ここでは、Googleフォトを例にとります。
パソコンの場合:ブラウザを開いてGoogleフォトにアクセスします。アカウントでログイン>アルバムを選択>「アルバムを作成」をクリック>アルバムに名前を付け、写真を追加をクリックしてPCから写真をアップロードします。
iPadの場合:App StoreからGoogleフォトアプリをダウンロード>同じアカウントでサインイン>必要なダウンロード画像を見つけます。
方法 5. 電子メールでパソコンからiPadに写真を送る
転送したい写真がそれほど多くなく、無線でiPadに写真を取り込みたい場合、Eメールを活用するのも一つの手段です。写真をEメールの添付ファイルにして送信し、そのメールをPCから自分自身に送れば、それらの写真を確認してダウンロードすることが可能です。具体的な手順は以下の通りです:
パソコンの場合:メールを作成し、写真を添付ファイルとしてメールに追加>自分自身に送信します。
iPadの場合:メールを確認し、添付写真をダウンロードします。
iPadに写真を送る方法に関するよくある質問
#1:PCからiPadに動画を転送できない場合はどうする?
PCからiPadに動画を転送できない場合、以下の手順を試してみることができます:
iTunesを使用する:
- PCにiTunesをインストールし、iPadをUSBケーブルでPCに接続します。
- iTunesでiPadを選択し、左側のメニューから「ファイル共有」を選択します。
- 「ファイルを追加」ボタンをクリックし、転送したい動画ファイルを選択します。
- iPad上で「TV」アプリや「フォト」アプリを開いて、動画を再生できるか確認します。
クラウドストレージサービスを使用する:
- Dropbox、Google Drive、OneDriveなどのクラウドストレージサービスを使用して、動画ファイルをアップロードします。
- iPad上で同じクラウドストレージアプリを使用して、動画ファイルをダウンロードします。
メールを使用する:
- PCで動画ファイルを添付して、iPadにメールで送信します。
- iPadでメールを開き、動画ファイルをダウンロードします。
サードパーティ製アプリを使用する:
サードパーティ製アプリFoneToolを使用して、動画ファイルを転送することもできます。
これらの方法のいずれかを試してみてください。特定の方法がうまくいかない場合は、他の方法を試してみることをお勧めします。
#2:移行中、画質や音質などは劣化しますか?
FoneToolを使うと、画質や音質劣化なしでPCからiPadに写真・ビデオを転送します。ご安心ください。
まとめ
以上、パソコンからiPad Pro、Air、miniに写真を送る方法でした。ケーブルの有無、同期の必要があるかどうか、また、パソコンの種類によって適当な方法を選択して利用してください。USBケーブルを使ってパソコンからアイパッドに写真を送りたい場合は、FoneToolやiTunesがオススメです。一方、無線でPCからiPadへ写真を取り込みたい場合は、GoogleフォトやiCloud、Eメールといったオンラインストレージサービスがあなたのニーズを満たすことでしょう。自分の環境やニーズに合わせて、最適な方法を選んでみてください。
また、FoneToolはプロのiOSデータ管理ソフトとして、転送機能のほか、様々な機能を備えています。例えば、iPadのデータをバックアップすることもできます。さらに、iCloudに同期した後、iPhone/iPadで重複した写真を削除することもできます。