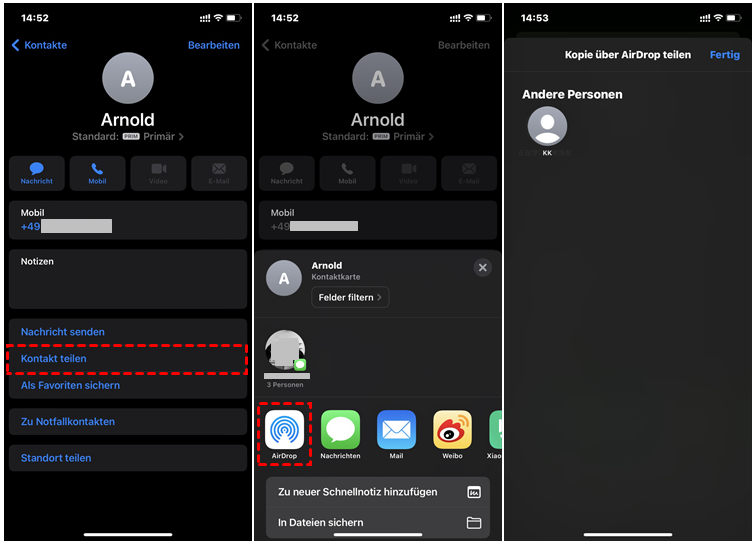Kontakte auf neues iPhone einfach übertragen ohne iCloud: 7 Methoden
Wie kann man Kontakte auf neues iPhone ohne iCloud übertragen? In diesem umfassenden Leitfaden werden 7 Methoden vorgestellt, mit denen Sie Kontakte ohne iCloud von einem iPhone auf ein neues iPhone übertragen können.
Wenn Sie ein neues iPhone bekommen, müssen Sie als Erstes Daten vom alten iPhone auf neues iPhone übertragen, insbesondere Kontakte. Schließlich müssen Sie anrufen oder Nachrichten senden, um mit anderen in der täglichen Arbeit und im Leben in Kontakt zu treten, daher ist die Kontakte-App ein unverzichtbarer Bestandteil Ihres iPhones.
Wenn es darum geht, Kontakte von iPhone zu iPhone zu übertragen, ist Apples integriertes Dienstprogramm iCloud wahrscheinlich Ihre erste Wahl. Jedoch bietet es nur 5 GB kostenlosen Speicherplatz. Wenn Sie nicht genügend iCloud-Speicherplatz haben, suchen Sie möglicherweise nach anderen alternativen Möglichkeiten, Kontakte ohne iCloud auf ein neues iPhone zu übertragen. In diesem Leitfaden stellen wir 7 Methoden vor, mit denen Sie Apple iPhone-Kontakte ohne iCloud übertragen können.
Methode 1. Mit FoneTool Kontakte auf neues iPhone übertragen ohne iCloud
FoneTool ist eine professionelle kostenlose iOS-Datenübertragungssoftware, mit der Benutzer Kontakte, Nachrichten, Songs, Fotos und Videos mit superschneller Geschwindigkeit von einem iPhone auf ein anderes iPhone übertragen können. Es gibt zwei Programme, die Computerversion und die mobile Version. Sie können je nach Bedarf die geeignete Übertragungsmethode auswählen.
Dieses professionelle iPhone-Datenübertragungstool ist die beste Möglichkeit, das iPhone ohne iCloud oder iTunes zu übertragen.
- Alle oder nur die ausgewählte Kontakte auf anderes iPhone übertragen ohne Datenverlust.
- Kontakte in der Vorschau anzeigen und auswählen.
- Schnelle, sichere, einfache Übertragung ohne Netzwerk.
- iPhone, iPad, iPod, iOS 17/16/15 unterstützen.
Windows 11/10/8/8.1/7
100% sicher
iPhone zu iPhone Kontakte übertragen ohne Kabel
FoneTool für iOS unterstützt die drahtlose Übertragung von iPhone- oder iPad-Kontakten, Bildern, Videos usw. direkt von iPhone zu iPhone.. Sie können den unten stehenden QR-Code scannen oder kostenlos aus dem App Store herunterladen.
Schritt 1. Installieren Sie die FoneTool-App und führen Sie sie auf dem Quell-iPhone und dem Ziel-iPhone aus.
Schritt 2. Stellen Sie sicher, dass Bluetooth und WLAN auf dem Gerät aktiviert sind. Wählen Sie dann den Reiter „Geräte verbinden“. Tippen Sie anschließend auf das andere iPhone, um die Verbindung herzustellen.
Schritt 3. Wählen Sie den Kontakt (Telefonnummer) aus und klicken Sie auf „Senden“, um die Daten zu übertragen.
Anschließend können Sie auf dem neuen iPhone nachsehen, ob sich der Kontakt auf Ihrem iPhone befindet.
iPhone-Kontakte exportieren auf PC ohne iCloud
Laden und installieren Sie FoneTool auf Ihrem Computer. Folgen Sie dann dem detaillierten Tutorial unten und Sie erfahren, wie Sie bestimmte oder alle Kontakte von iPhone zu iPhone ohne iCloud übertragen.
Wie bekomme ich meine Kontakte vom iPhone auf ein anderes iPhone?
Schritt 1. Führen Sie FoneTool aus > Verbinden Sie Ihr altes iPhone über das USB-Kabel mit einem Computer > Tippen Sie auf Ihrem alten iPhone auf Vertrauen.
Schritt 2. Klicken Sie auf Telefon-Übertragung und gehen zu iPhone auf PC > Klicken Sie dann auf Übertragen.
Schritt 3. Klicken Sie auf das Ordner-Symbol > Wählen Sie Kontakte für die Vorschau und wählen die Kontakte aus, die Sie übertragen möchten > Klicken Sie auf OK.
Schritt 4. Wählen Sie unter Übertragungseinstellungen das Ziel zum Speichern Ihrer Kontakte aus > Klicken Sie auf Übertragen.
Schritt 5. Trennen Sie das alte iPhone und verbinden Sie Ihr neues iPhone mit dem Computer > Klicken Sie auf Telefon-Übertragung und wählen die Option PC auf iPhone.
Schritt 6. Klicken Sie auf Kontakte und wählen Sie die zuvor exportierten Kontakte aus > Klicken Sie auf Übertragen.
Zusätzlich zum Übertragen von Kontakten können Sie, um unerwarteten Datenverlust zu vermeiden, auch die Funktion „Telefon-Backup“ auswählen und dann Ihre iPhone-Kontakte selektiv auf einem PC sichern.
Vorteile:
● Kein Internet erforderlich.
● Alle oder benötigten Kontakte können auf ein anderes Apple-Gerät übertragen werden.
● Unterstützt die Übertragung von Kontakten, Fotos, Videos, Musik usw. zwischen verschiedenen Apple-IDs.
● Andere Daten werden nach der Eingabe nicht überschrieben.
● Einfach zu benutzen.
Nachteil:
● Mac wird nicht unterstützt.
Methode 2. iPhone Kontakte exportieren ohne iCloud mit SIM-Karte
Wenn Sie iPhone-Kontakte auf der SIM-Karte gespeichert haben, können Sie ganz einfach Kontakte auf dem iPhone teilen. Führen Sie die folgenden Schritte aus, um Kontakte auf ein neues iPhone zu importieren.
Schritt 1. Legen Sie die SIM-Karte mit Ihren Kontakten in Ihr neues iPhone ein.
Schritt 2. Gehen Sie zu Einstellungen > Tippen Sie auf Kontakte > SIM-Kontakte importieren.
Schritt 3. Nachdem der Vorgang abgeschlossen ist, können Sie die Kontakte-App überprüfen.
Vorteil:
● Kein Internet erforderlich.
Nachteile:
● Andere Details des Kontakts können verloren gehen.
● Die SIM-Karte verfügt möglicherweise nicht über genügend Kontaktspeicherplatz.
Methode 3. Kontakte von iPhone zu ipPhone übertragen Bluetooth
Wie bekannt ist, ist Bluetooth eine drahtlose Technologie, die dazu beiträgt, Kontakte innerhalb einer bestimmten Reichweite an ein anderes Telefon zu senden. Die Bluetooth-Kontaktübertragung wird jedoch zeitaufwändig, wenn die übertragene Datenmenge zu groß ist. Die folgenden Schritte führen Sie durch die Übertragung von Kontakten von iPhone zu iPhone über Bluetooth.
Schritt 1. Schalten Sie die Bluetooth-Option auf beiden iPhones ein und koppeln Sie sie.
Schritt 2. Tippen Sie auf Kontakte > Wählen Sie die Kontakte aus, die Sie übertragen möchten.
Schritt 3. Tippen Sie auf Teilen und wählen Sie das neue iPhone aus der Liste der Optionen > Tippen Sie auf dem neuen iPhone auf Akzeptieren, dann können Sie die iPhone-Kontakte über Bluetooth synchronisieren.
Vorteil:
● Einfach zu benutzen.
Nachteile:
● Es können nur wenige Kontakte übertragen werden.
● Die Übertragungsgeschwindigkeit ist langsamer.
● Sehr Zeit aufwendig.
Methode 4. iPhone Kontakte übertragen per AirDrop auf neues iPhone
Idealerweise können Sie eine andere drahtlose Methode verwenden, die der Übertragung von Kontakten über Bluetooth ähnelt, nämlich AirDrop. Es kann dem iPhone helfen, Kontakte ohne iCloud zu exportieren. Beachten Sie, dass Sie nur einen Kontakt gleichzeitig übertragen können, was bedeutet, dass Sie, wenn Sie mehr als einen Kontakt übertragen möchten, denselben Vorgang auf ermüdende und ermüdende Weise wiederholen müssen.
Stellen Sie sicher, dass sich beide iPhones in möglichst geringer Reichweite befinden. Hier sind die Schritte, wie Sie mehrere Kontakte von iPhone zu iPhone übertragen.
Schritt 1. Schalten Sie WLAN und Bluetooth auf beiden iPhones ein > Gehen Sie zu Einstellungen > Tippen Sie auf Allgemein > Aktivieren Sie AirDrop.
Schritt 2. Gehen Sie zur Kontakte-App auf dem alten iPhone > Wählen Sie die Kontakte aus, die Sie per AirDrop übertragen möchten > Klicken Sie auf die Option „Kontakte teilen“ > Tippen Sie auf AirDrop > Wählen Sie den Namen des neuen iPhones aus.
Schritt 3. Tippen Sie auf Akzeptieren, um Kontakte auf dem neuen iPhone zu empfangen.
Vorteil:
● Unterstützt die drahtlose Übertragung verschiedener Dateitypen.
Nachteile:
● Kann nur über kurze Distanzen übertragen werden. Internet erforderlich.
● Es können jeweils nur wenige Kontakte übertragen werden.
Methode 5. Über iTunes iPhone Kontakte auf neues iPhone übertragen ohne iCloud
iTunes ist eine weitere häufig verwendete Methode von Apple, um Kontakte ohne iCloud von iPhone zu iPhone zu übertragen. Mit dem kostenlosen Tool können Sie iPhone-Kontakte auf Ihrem Computer sichern und sie dann aus dem iTunes-Backup auf Ihrem neuen iPhone wiederherstellen. Darüber hinaus gibt es eine Option, mit der Sie Ihre Kontakte mit iTunes synchronisieren können.
Hinweise:✎...
✦ Sie können Kontakte, Nachrichten und andere Daten nicht in der Vorschau anzeigen oder gewünschte Kontakte selektiv freigeben, bevor Sie iTunes zum Übertragen von Kontakten verwenden.
✦ Beim Wiederherstellen der iTunes-Sicherung werden alle Daten gleichzeitig wiederhergestellt, und Sie können bestimmte Daten wie Kontakte nicht separat wiederherstellen.
✦ Beim Synchronisieren oder Wiederherstellen von Dateien werden zuerst alle vorhandenen Daten auf dem neuen iPhone gelöscht und dann Kontakte importiert.
Befolgen Sie die nachstehenden Anweisungen, wie Sie Kontakte auf neues iPhone ohne iCloud übertragen.
Option 1. iPhone-Daten sichern und wiederherstellen
Schritt 1. Schließen Sie Ihr altes iPhone über ein USB-Kabel an den Computer an und führen Sie iTunes auf Ihrem PC aus.
Schritt 2. Klicken Sie auf die Registerkarte „Gerät“ > „Dieser Computer“ > „Backup jetzt erstellen“.
Schritt 3. Trennen Sie das alte iPhone und schließen Sie Ihr neues iPhone an.
Schritt 4. Klicken Sie auf der Übersichtsseite unter Backups auf Backup wiederherstellen.
Option 2. Kontakte mit iTunes mit dem neuen iPhone synchronisieren
Schritt 1. Verbinden Sie Ihr altes iPhone mit einem Computer und führen Sie iTunes aus.
Schritt 2. Klicken Sie auf die Registerkarte Gerät > Infos > Wählen Sie die Option Kontakte synchronisieren > Tippen Sie auf Synchronisieren, um Ihr iPhone sowie die Kontakte mit Ihrem Computer zu synchronisieren.
Schritt 3. Trennen Sie Ihr altes iPhone vom Computer und schließen Sie dann Ihr neues iPhone an.
Schritt 4. Klicken Sie auf Infos > Aktivieren Sie die Option Kontakte synchronisieren > Suchen Sie das Menü Erweitert > Überprüfen Sie Kontakte unter Informationen auf diesem iPhone ersetzen > Klicken Sie auf Synchronisieren, um Kontakte mit dem neuen iPhone zu synchronisieren.
Wenn Sie macOS Mojave oder früher verwenden, sind diese Schritte hilfreich, um Kontakte vom iPhone mit dem Macbook ohne iCloud zu synchronisieren.
Vorteile:
● Übertragung aller Kontakte auf einmal.
● Keine Internetverbindung erforderlich.
Nachteile:
● Das Übermittlungsverfahren ist komplex und zeitaufwändig.
● Die Datenwiederherstellung auf dem neuen iPhone nach der Übertragung überschreibt alle Daten.
Methode 6. Mit Schnellstart Kontakte auf neues iPhone übertragen ohne iCloud
Wenn Sie Ihr neues iPhone noch nicht eingerichtet haben, können Sie die integrierte Funktion in iOS 11 und höher verwenden – Schnellstart. Es ermöglicht Benutzern, alles auf ein neues iPhone zu übertragen. Sie können das iPhone jedoch nicht für andere Vorgänge während des Übertragungsvorgangs verwenden. Sehen Sie sich die folgenden Schritte an, um Ihren Kontakt auf dem iPhone zu teilen.
Hinweise:✎...
✦ Stellen Sie sicher, dass auf beiden iPhones iOS 12.4 und höher ausgeführt wird.
✦ Stellen Sie sicher, dass die iPhones vollständig mit Strom versorgt sind, um Übertragungsunterbrechungen aufgrund von Strommangel zu vermeiden.
Schritt 1. Schalten Sie beide iPhones ein und platzieren Sie sie nebeneinander. Dann erscheint automatisch der Schnellstart-Bildschirm auf Ihrem alten iPhone, klicken Sie auf Weiter, um mit der Einrichtung Ihres neuen iPhones zu beginnen.
Schritt 2. Warten Sie, bis eine Animation auf Ihrem neuen iPhone erscheint, platzieren Sie Ihr altes iPhone auf dem neuen iPhone und die Animation in der Mitte des Suchers. Geben Sie dann den Passcode Ihres alten iPhones auf Ihrem neuen iPhone ein und befolgen Sie die Anweisungen zum Einrichten von Face ID oder Touch ID auf Ihrem neuen iPhone.
Schritt 3. Klicken Sie auf dem Bildschirm „Deine Daten übertragen“ auf Vom iPhone übertragen, damit das iPhone Kontakte übertragen kann.
Vorteil:
● Einfach zu benutzen.
Nachteile:
● Die beiden iPhones sind möglicherweise nicht kompatibel.
● Es kann Einschränkungen hinsichtlich der Größe oder Art der übertragenen Daten geben.
● Eine Internetverbindung ist erforderlich.
Methode 7. Mit Google Gmail Kontakte auf neues iPhone übertragen ohne iCloud
Natürlich können Sie Google Gmail auch vollständig nutzen, um Ihre iPhone-Kontakte zu synchronisieren und sie dann auf Ihr neues iPhone zu importieren. Sehen wir uns an, wie Sie ohne iCloud Kontakte vom iPhone exportieren.
Schritt 1. Gehen Sie auf Ihrem alten iPhone zu Einstellungen >Tippen Sie auf Passwörter & Account > Account hinzufügen > Google.
Schritt 2. Melden Sie sich bei Ihrem Google Mail-Konto an und klicken Sie auf Weiter.
Schritt 3. Klicken Sie auf Sichern, wenn Ihr Konto verifiziert ist > Schalten Sie die Kontaktsynchronisierung ein > Klicken Sie auf Sichern.
Schritt 4. Führen Sie die gleichen Schritte oben aus, um die Kontaktsynchronisierung auf dem neuen iPhone zu aktivieren. Gehen Sie dann zu Einstellungen > Tippen Sie auf die Schaltfläche Neue Daten abrufen. Danach können Sie den Druckknopf verschieben.
Vorteil:
● Einfach und bequem zu bedienen.
Nachteile:
● Internetverbindung erforderlich.
● Kontakte werden möglicherweise nicht richtig synchronisiert.
Falls Sie benötigen: Kontakte mit iCloud auf neues iPhone übertragen
In diesem Abschnitt zeigen wir Ihnen, wie Sie Kontakte vom iPhone auf iCloud übertragen und Kontakte mit dem neuen iPhone synchronisieren können. Stellen Sie sicher, dass beide iPhones beim selben iCloud-Konto angemeldet und dann mit einem stabilen Netzwerk verbunden sind.
Schritt 1. Gehen Sie auf Ihrem alten iPhone zu Einstellungen > Tippen Sie auf [Ihr Name] > Klicken Sie auf iCloud > Aktivieren Sie Kontakte > Tippen Sie auf Zusammenführen, wenn Sie gefragt werden, ob Sie iPhone-Kontakte zusammenführen möchten. Es beginnt damit, iPhone-Kontakte in die iCloud zu verschieben.
Schritt 2. Melden Sie sich auf dem neuen iPhone bei demselben iCloud-Konto an, und die Kontakte werden automatisch mit dem neuen iPhone synchronisiert.
Fragen über Kontakteübertragung auf neues iPhone
1. Wie kann ich alle Kontakte vom iPhone senden?
Sie können alle Kontakte von Ihrem iPhone auswählen, indem Sie die Kontakte-App öffnen, auf "Alle auswählen" tippen und dann die Option "Teilen" verwenden, um sie per Nachricht, E-Mail oder AirDrop zu senden.
2. Wo sind meine Kontakte auf dem iPhone gespeichert?
Die Kontakte auf Ihrem iPhone werden in der "Kontakte"-App gespeichert und verwaltet. Sie können diese App auf dem Startbildschirm Ihres iPhones finden. Wenn Sie die Kontakte synchronisiert haben (z. B. mit iCloud), werden sie auch in den Einstellungen unter "Kontakte" > "Accounts" aufgelistet.
3. Kann ich mit AirDrop Kontakte übertragen?
Ja, Sie können Kontakte mit AirDrop zwischen verschiedenen iOS-Geräten übertragen.
Fazit
In dieser Anleitung stellen wir Ihnen 7 bewährte Methoden vor, mit denen Sie Kontakte ohne iCloud auf neues iPhone übertragen können. Indem Sie diese vergleichen, können Sie die Methode wählen, die Sie bevorzugen, um Kontakte auf ein anderes iPhone zu übertragen.
In der Tat werden Sie feststellen, dass FoneTool definitiv die beste Methode ist. Es kann Ihnen helfen, Kontakte von iPhone zu iPhone ohne iCloud sicherer und einfacher zu übertragen. Außerdem kann es auch andere iPhone-Daten auf dem PC oder externer Festplatte sichern.
FoneTool - Alles-in-einem-iPhone-Datenmanager
Daten einfach auf iPhone, iPad und iPod Touch übertragen, sichern und verwalten.
-
 iOS 18 kompatibel
iOS 18 kompatibel
 iPhone 16 Unterstützt
iPhone 16 Unterstützt
Windows 11/10/8/8.1/7
100 % sicher