[6 Möglichkeiten] Apple-ID ist nicht für iTunes Connect aktiviert
Folgen Sie dem Tutorial, um herauszufinden, warum Ihre Apple-ID nicht für iTunes Connect aktiviert ist, und erfahren Sie, wie Sie das Problem beheben können. Bitte lesen Sie, um die detaillierten Schritte der Tipps zu erfahren.
Ihre Apple-ID ist nicht für iTunes Connect aktiviert?
Ich kann mich nicht bei iTunes anmelden. Ich habe sowohl Safari als auch Google Chrome ausprobiert, erhalte aber die gleiche Meldung: „Ihre Apple-ID ist nicht für iTunes Connect aktiviert.“ Wie kann ich dieses Problem beheben?
- Frage von der Apple Community
Wenn Sie ein neues Apple-ID-Konto erstellen, stellen Sie möglicherweise fest, dass Sie es für bestimmte Anwendungen wie iTunes oder den App Store nicht verwenden können. Auch wenn es sich dabei nicht um schwerwiegende Probleme handelt, ist Ihnen der Zugriff auf viele Apps und Dienste nicht gestattet, sodass Sie sich mit dem Ärger auseinandersetzen müssen. In diesem Leitfaden werden 6 Tipps zur Lösung des Problems „iTunes Connect funktioniert nicht“ erläutert.
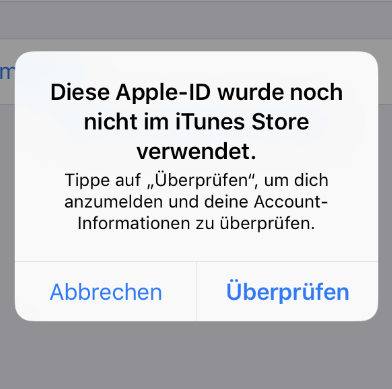
Warum funktioniert meine Apple-ID nicht für iTunes?
Bevor Sie an einer Lösung arbeiten, ist es besser zu verstehen, warum Sie die Fehlermeldung „Diese Apple-ID ist nicht aktiv“ erhalten, damit Sie geeignete Maßnahmen zur Lösung Ihres Problems ergreifen können. Im Folgenden listen wir die Top-Gründe auf.
● Schlechter WLAN-Zustand. Wenn Ihre Internetverbindung deaktiviert oder nicht stabil genug ist, kann es sein, dass Sie keine Verbindung zu iTunes herstellen können.
● Unzureichender Speicherplatz. Der Mangel an Speicherplatz auf dem iPhone kann auch zu einer abnormalen Nutzung einiger Software führen, was ebenfalls zu Problemen mit der iTunes-Verbindung führen kann.
● Falsche Apple-ID-Anmeldung. Wenn Sie nicht angemeldet sind oder sich mit einer ID anmelden, die nicht dem Vorschlag von Apple entspricht, werden Sie auch nicht für iTunes Connect aktiviert.
Dies sind einige der Gründe, warum Sie die Meldung „Ihre Apple-ID ist nicht für iTunes Connect aktiviert“ erhalten.
Wie aktiviere ich die Apple ID für iTunes Connect?
Nachdem Sie erfahren haben, warum Sie auf ein solches Problem stoßen, können Sie die folgenden Tipps ausprobieren, um das Problem zu lösen.
Tipp 1: Apple-ID an- und abmelden
Im Allgemeinen ist dies eine schnelle und einfache Lösung. Wenn Sie sich erneut bei Ihrem Apple-ID-Konto anmelden, prüft das Gerät die Kontodaten beim Apple-Server. Beim Abmelden sollten Sie Ihre Apple-ID aus allen Apps und den iCloud-Einstellungen auf Ihrem Gerät entfernen.
●Abmelden und im iTunes-Konto auf dem iPhone anmelden: Gehen Sie zu „Einstellungen“ > „iTunes & App Store“ > Apple-ID > „Abmelden“. Kehren Sie zur Anmeldung zu denselben Schritten zurück.
●Abmelden und im iTunes-Konto auf dem Mac anmelden: Öffnen Sie die iTunes-App, klicken Sie auf „Account“ und wählen Sie „Abmelden“. Kehren Sie zur Anmeldung zu denselben Schritten zurück.
Tipp 2: Überprüfen Sie Ihre Apple-Kontoinformationen
Wenn Sie sich nicht mit der Apple-ID bei iTunes anmelden können, haben Sie Fragen zur „Apple ID für iTunes Connect aktivieren“. Das Aktualisieren der Details Ihres Apple-ID-Kontos ist eine großartige Lösung. Auch wenn Sie nicht vorhaben, etwas zu kaufen, müssen Sie Ihrer Apple-ID Zahlungsdetails hinzufügen.
Unvollständige Informationen zur Apple-ID führen zu „iTunes Connect funktioniert nicht“. Sie können Ihre Daten sowohl auf der Apple-ID-Website als auch auf dem Apple-Gerät anzeigen und bearbeiten.
▶Auf der Apple-ID-Website bearbeiten
1. Gehen Sie zu AppleID.apple.com und melden Sie sich an.
2. Geben Sie den an Ihr Gerät gesendeten Apple-ID-Verifizierungscode ein und überprüfen Sie Ihre E-Mail-Adressen und Telefonnummern.
3. Gehen Sie zu „Zahlung und Versand“, um Ihre Zahlungsdetails und Lieferadresse zu aktualisieren.
4. Tippen Sie auf Bearbeiten, um bei Bedarf Änderungen vorzunehmen.
▶Auf Apple-ID-Gerät bearbeiten
●Auf einem iPhone/iPad/iPod Touch: Gehen Sie zu Einstellungen > Ihr Name.
●Auf einem Mac: Öffnen Sie das Apple-Menü > wählen Sie „Systemeinstellungen“ > „Apple-ID“.
Tipp 3. Überprüfen Sie den Systemstatus
iTunes Connect funktioniert nicht? Wenn mit den Einstellungen nichts falsch ist, können Sie im Apple-Systemstatus prüfen, ob der Server ordnungsgemäß funktioniert.
1. Öffnen Sie einen Browser und besuchen Sie Apple Systemstatus.
2. Überprüfen Sie, ob die Serviceanzeige grün leuchtet. Andernfalls liegt möglicherweise ein Fehler mit dem Server vor.
Tipp 4. Setzen Sie den iTunes-Cache zurück
Viele nutzlose Dateien (wie Videos, Musik, Fotos usw.) können die iTunes-Verbindung beeinträchtigen. Wenn Ihre Apple-ID nicht für iTunes Connect aktiviert ist, ist es ein guter Versuch, die zwischengespeicherten Daten zurückzusetzen.
Öffnen Sie die iTunes-App > Klicken Sie auf „Bearbeiten“ und wählen Sie „Einstellungen“ > Klicken Sie auf „Erweitert“ > Klicken Sie auf „Cache zurücksetzen“.
Tipp 5. Überprüfen Sie die Internetverbindung
Der Server kann nur bei einer stabilen Internetverbindung ordnungsgemäß funktionieren. Wenn die Netzwerkverbindung schlecht ist, kann der Server nicht ordnungsgemäß laufen und Sie erhalten möglicherweise Fehlermeldungen.
Netzwerkeinstellungen zurücksetzen: Einstellungen > Allgemein > Zurücksetzen > Netzwerkeinstellungen zurücksetzen.
☛Tipp: Diese Methode birgt das Risiko, dass Sie alle Ihre WLAN-Passwörter verlieren und später erneut eine Verbindung herstellen müssen.
Tipp 6. iPhone zurücksetzen
Wenn Ihnen alle oben genannten Tipps nicht helfen, das Problem zu beheben, können Sie das Gerät auf die Werkseinstellungen zurücksetzen. Diese Lösung löscht alle Daten auf dem Gerät. Bitte denken Sie daran, vor dem Wiederherstellen der Werkseinstellungen ein Backup durchzuführen.
Gehen Sie zu: Einstellungen > Allgemein > Zurücksetzen > Alle Inhalte und Einstellungen löschen. Wenn Sie das iPhone-Backup erstellt haben, können Sie das iPhone aus dem Backup einrichten.
Ihr iPhone sichern, um wichtige Daten vor Verlust zu schützen
Wie oben erwähnt, werden beim Zurücksetzen des iPhone alle Daten gelöscht. Daher ist die Auswahl eines sicheren iOS-Datensicherungstools erforderlich. FoneTool ist ein kostenloses und professionelles iOS-Backup-Tool, mit dem Sie Fotos, Videos, Musik, Kontakte, Nachrichten, App-Daten und mehr mit erstaunlicher Geschwindigkeit vollständig und selektiv sichern können.
Vorteile von FoneTool im Folgenden:
Keine Apple-ID-Beschränkung: Es bietet eine einfache Möglichkeit, mit verschiedenen Apple-IDs zu sichern.
Backup auf verschiedene Arten speichern: FoneTool kann das Backup auf einer externen Festplatte, einem USB-Stick, einem PC usw. speichern.
Superschnelle Übertragungsgeschwindigkeit: Sie können mehr als 2000 Kontakte in weniger als 20 Sekunden sichern.
Bitte befolgen Sie die folgenden Schritte, um Ihr iPhone zu sichern.
1. Laden Sie FoneTool kostenlos herunter und verbinden Sie das iPhone mit Ihrem Computer.
2. Klicken Sie auf Telefon-Backup > Voll-Backup.
☛Tipp: Wenn Sie iPhone-Kontakte, Musik, Videos, Nachrichten usw. selektiv sichern möchten, kann Ihnen die Funktion „Selektives Backup“ helfen.
3. Sie können Backup-Verschlüsselung aktivieren, um wichtige Daten zu sichern > Wählen Sie einen Backup-Speicherpfad aus > Klicken Sie auf „Backup starten“.
✎Hinweis: Wenn Sie das Backup wiederherstellen möchten, klicken Sie bitte auf „Voll-Wiederherstellung“, um es zu erstellen. Das Backup kann dann auf jedem anderen Gerät wiederhergestellt werden.
Abschluss
Auf dieser Seite erklären wir, warum dieser Fehler „Apple-ID ist nicht für iTunes Connect aktiviert“ tritt, und geben Ihnen effektive Tipps, um das Problem zu beheben. Wenn Ihnen diese Passage bei der Lösung des Problems hilft, können Sie sie weitergeben, um mehr Menschen zu helfen.
FoneTool - Alles-in-einem-iPhone-Datenmanager
Daten einfach auf iPhone, iPad und iPod Touch übertragen, sichern und verwalten.
-
 iOS 18 kompatibel
iOS 18 kompatibel
 iPhone 15 Unterstützt
iPhone 15 Unterstützt
Windows 11/10/8/8.1/7
100 % sicher

