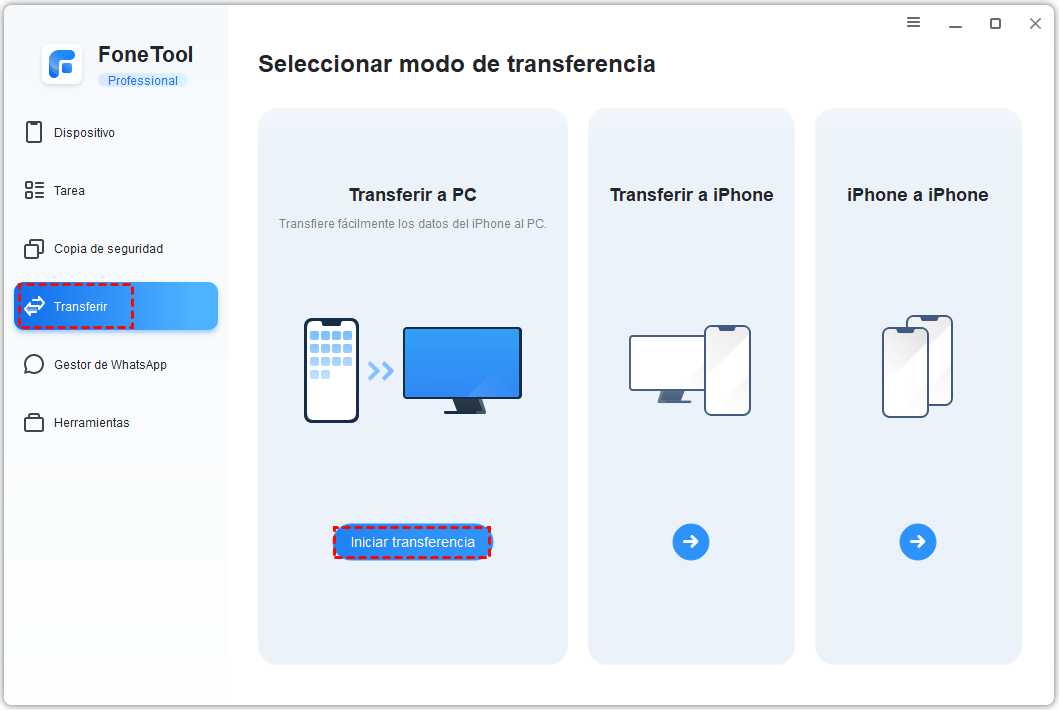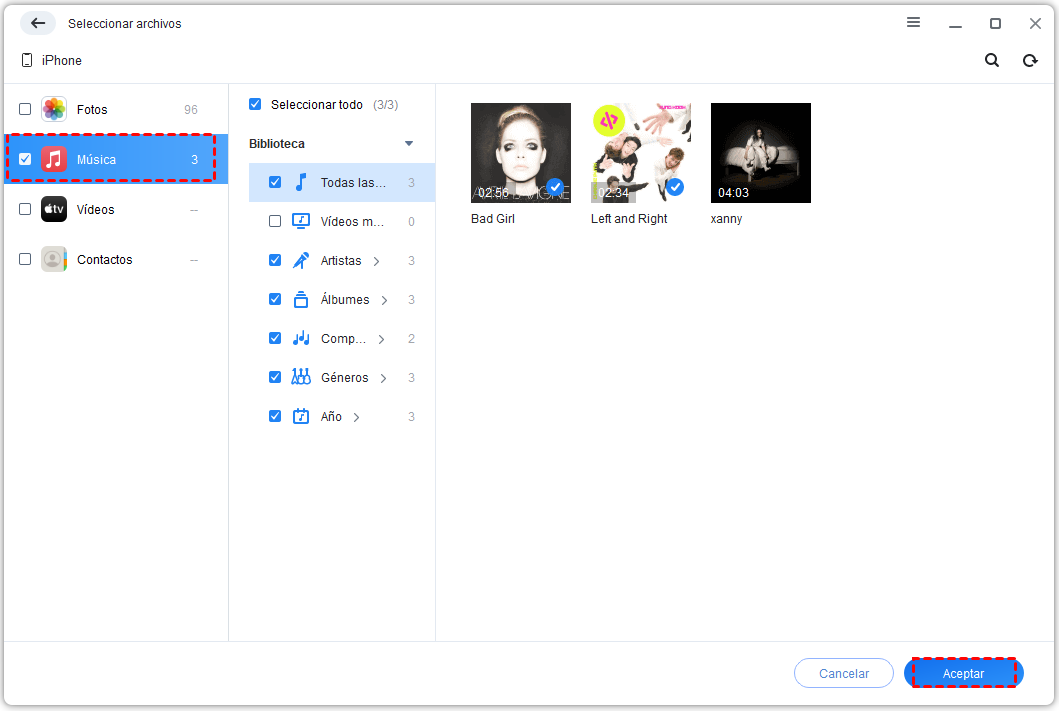Cómo transferir música no comprada del iPhone a la computadora
Esta guía le mostrará cómo transferir música no comprada del iPhone a la computadora. Además, también sabrá cómo transferir música no comprada desde un iPhone antiguo a un iPhone nuevo.
¿Se puede transferir música no comprada del iPhone a la computadora?
Has descargado muchas canciones en tu iPhone, iPod o iPad para que puedas disfrutar de la música estés donde estés. Ahora, por alguna razón, desea moverlos a su computadora. iTunes es el programa predeterminado para la administración de música y, de hecho, puede ayudar a sincronizar música con la computadora; sin embargo, la música admitida se limita a los artículos comprados en su dispositivo.
¿Cómo transferir música del iPhone a la computadora que no se compró? Afortunadamente, existe una herramienta de terceros que puede ayudarlo a transferir música comprada y no comprada del iPhone/iPod a la computadora. Saltemos directamente.
Cómo transferir música no comprada del iPhone a la computadora
Dado que iTunes tiene sus limitaciones, solo puede ayudarlo a transferir canciones compradas a la computadora, puede obtener la ayuda de una herramienta de terceros llamada FoneTool para administrar mejor su música. Es una herramienta profesional de transferencia de iPhone para PC con Windows.
- ★ Fácil de usar. A diferencia de la interfaz complicada de iTunes, tiene una interfaz clara y un diseño fácil de usar, puede completar la transferencia con solo unos pocos clics.
- ★ Transferir canciones seleccionadas. Te permite transferir todas las canciones con un solo clic o solo transferir las canciones seleccionadas.
- ★ Velocidad de transferencia rápida. Su velocidad de transferencia es superior a la velocidad media del mercado: se pueden transferir 1000 canciones en tan solo 9 minutos y 13 segundos.
- ★ Ampliamente compatible. Es compatible con todos los iPhone, incluidos los últimos modelos de iPhone 14 (Max)/14 Pro (Max), iPod y iPad, y es totalmente compatible con el último iOS 16/15.
Descargue la herramienta en su computadora y siga los pasos a continuación para transferir música no comprada del iPhone a la computadora.
Pasos para transferir música no comprada del iPhone a la computadora
Paso 1. Conecte su iPhone a la computadora a través del cable USB> Ingrese el código de acceso para que su computadora acceda a su dispositivo.
Paso 2. En la interfaz de Fonetool, seleccione Copia de seguridad del teléfono en el panel izquierdo. Mueva el cursor del Transferir a PC y haga clic en Iniciar transferencia.
Paso 3. Haga clic en "+" para elegir las canciones que desea transferir a la computadora.
Paso 4. Elija las canciones que desea transferir a la computadora y haga clic en Aceptar.
Paso 5. Haga clic en el botón Iniciar transferencia > Puede elegir una ubicación para guardar su música en Configuración de transferencia > Haga clic en Transferir para transferir música no comprada del iPhone a la computadora.
¿Cómo transferir música no comprada de un iPhone antiguo a un iPhone nuevo?
- Primero transfiera música no comprada del iPhone antiguo a la computadora a través de Transferir a la computadora.
- Luego transfiera música no comprada desde la computadora al nuevo iPhone a través de Transferir a iPhone.
Transferir música no comprada del iPod a la computadora
Hay una forma de intentar transferir música no comprada del iPod a la computadora. Este método es un poco complicado en comparación con el método anterior.
Paso 1. Conecte su iPod a la computadora a través del cable USB> Abra "Mi PC" y su iPod se mostrará allí.
Paso 2. Haga clic en Herramientas en la barra de menú del explorador de Windows > Seleccione Opciones de carpeta > Ver > Marque Mostrar archivos y carpetas ocultos.
Paso 3. Vuelva a "Mi PC" y haga doble clic en su iPod > Buscar y abrir la carpeta iPod_Control.
Paso 4. Busque la carpeta Música y copie toda la carpeta en su computadora.
Paso 5. Ejecute iTunes > Haga clic en Archivo > Agregar carpeta a la biblioteca... para agregar la carpeta de música a su biblioteca de iTunes.
Paso 6. Finalmente, haz clic en Editar > Preferencias > Avanzado y marca "Mantener organizada la carpeta multimedia de iTunes".
Puede hacer clic en Añadidos recientemente en el panel izquierdo de iTunes para comprobar las canciones recién importadas. Si desea descargar las canciones importadas en su computadora, puede hacer clic en el botón Descargar para descargarlas en su computadora.
Conclusión
Eso es todo sobre cómo transferir música no comprada del iPhone a la computadora.
- La forma más fácil de lograr el objetivo es usar Fonetool, puede ayudarlo a transferir música comprada y no comprada a la computadora.
- O si posee un iPod, puede intentar primero transferir música desde el iPod a iTunes y luego descargarla en su computadora.
Si encuentra algún problema, no dude en dejar un comentario y le responderemos pronto.
FoneTool - Administrador de datos de iPhone todo en uno
Transfiera, respalde y administre datos en iPhone, iPad y iPod touch de manera fácil.
-
 Compatible con iOS 16.1
Compatible con iOS 16.1
-
 Soporte para el iPhone 14
Soporte para el iPhone 14
Windows 11/10/8/8.1/7
100% seguro