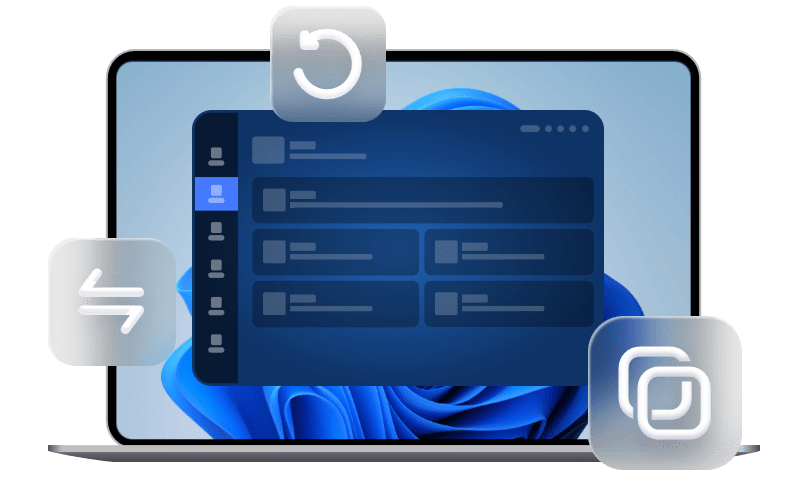Comment transférer un compte Apple à un autre ? Étape par étape
Ce guide vous expliquera comment transférer un compte Apple à un autre. En outre, la façon de transférer des données d'un iPhone à un autre avec un identifiant Apple différent est également mentionnée.
Puis-je transférer des données d'un identifiant Apple à un autre ?
Ma fille veut utiliser son propre identifiant Apple seul, car elle est maintenant plus âgée. Comment transférer le contenu de son iPad mini (musique, photos, applications), en particulier les applications de jeu avec les données, vers son nouveau compte ?
- Question de la communauté Apple
Comment transférer un compte Apple à un autre ?
Je veux transférer toutes mes données et tous mes réglages de mon iPhone actuel vers mon nouvel iPhone 14, mais je ne sais pas vraiment comment m'y prendre, car je partage mon identifiant Apple avec mon père et je veux que toutes mes données et tous mes réglages soient correctement transférés vers le nouveau téléphone. Veuillez m'aider.
- Question de Quora
Pourquoi transférer un compte Apple à un autre ?
En général, les utilisateurs d'Apple souhaitent transférer des données d'un identifiant Apple à un autre dans les deux cas suivants :
• Auparavant, vous partageiez le même identifiant Apple avec votre famille, mais vous avez maintenant créé un nouveau compte pour une utilisation indépendante.
• Vous avez acheté un nouvel iPhone pour remplacer l'ancien et vous avez créé un nouvel identifiant Apple pour le nouvel iPhone.
Cependant, la vérité est qu'Apple ne permet pas de transférer directement les données d'un Apple ID à un autre. Il faut un peu de patience pour y parvenir. Continuez à lire pour en savoir plus.
Comment transférer un compte Apple à un autre ?
Voici les méthodes pour transférer données d'un compte iCloud à un autre. Ou si vous voulez transférer le contenu iPhone à un autre directement, vous pouvez passer à la partie suivante pour obtenir le moyen facile.
Comment transférer un compte iCloud sur un autre - sur iPhone
Vous êtes libre de choisir le contenu à synchroniser sur iCloud. Ici, nous prenons l'exemple de transférer contacts iPhone vers iPhone.
Étape 1. Ouvrez l'application Réglages > Votre identifiant Apple > iCloud > Désactivez Contacts > Choisissez l'option Conserver sur mon iPhone.
Étape 2. Déconnectez votre identifiant Apple > Connectez un autre identifiant Apple et activez la synchronisation des contacts > Choisissez Fusionner et les contacts stockés sur l'appareil seront synchronisés avec le nouveau compte.
Changer son identifiant Apple sans perdre ses données - sur ordinateur
Si vous disposez d'un ordinateur, vous pouvez visiter le site officiel d'iCloud pour transférer des données d'un identifiant Apple à un autre.
Étape 1. Connectez-vous à iCloud avec votre identifiant Apple A.
Étape 2. Choisissez Contacts, Calendriers ou d'autres options (Ici, nous choisissons Contacts.) > Prévisualisez et sélectionnez les éléments dont vous avez besoin et téléchargez-les sur l'ordinateur.
Étape 3. Déconnectez-vous du compte A et connectez-vous à votre identifiant Apple B > Cliquez sur Contacts ou autres services > Cliquez sur l'option Importer pour ajouter les données téléchargées depuis le compte A.
✏️ Conseil : Si vous souhaitez partager avec les membres de votre famille le contenu que vous avez acheté avec votre identifiant Apple, vous pouvez utiliser le Partage familial Apple. Il permet à un maximum de six membres de la famille de partager facilement les achats ou les abonnements sur l'App Store, la musique, les films, la télévision et les livres.
Comment transférer les données d'un iPhone à un autre avec compte Apple différent ?
Pour tous ceux qui veulent transférer des données de l'iPhone à un nouvel iPhone avec un nouvel identifiant Apple, vous pouvez choisir FoneTool, un outil professionnel de transfert d'iPhone. Il peut vous aider à transférer des photos, vidéos, musique, contacts, messages, applications, paramètres du système de l'iPhone à l'iPhone avec une vitesse étonnante.
Il prend en charge tous les modèles d'iPhone, de l'iPhone 4 au dernier iPhone 14/13/12/11/SE 2020, et serait parfaitement compatible avec le dernier iOS 16/15. Téléchargez l'outil sur votre PC et apprenez à transférer les données d'un iPhone à un iPhone avec un identifiant Apple différent.
1-Clic pour transférer données d'un compte iCloud à un autre
La fonction de transfert d'iPhone vers iPhone peut vous aider à transférer les données d'un iPhone à un autre en un seul clic. Elle prend en charge le transfert des photos, des contacts, de l'historique des appels, des messages, des mémos, des calendriers, etc.
Étape 1. Lancez FoneTool > Connectez les deux iPhone à l'ordinateur par un câble USB > Entrez le code d'accès sur l'iPhone pour que le logiciel puisse accéder à votre appareil.
Étape 2. Cliquez sur l'option Transfert de téléphone > iPhone vers iPhone > Démarrer le transfert sous la barre latérale.
Étape 3. Activez le cryptage de la sauvegarde pour crypter les données dans l'iPhone source.
Étape 4. Cliquez sur Démarrer le transfert pour commencer le transfert. Veuillez noter que toutes les données originales de l'iPhone cible seront écrasées.
✏️ Note : S'il n'y a qu'un seul câble de données USB, vous pouvez utiliser la fonction Sauvegarde complète de FoneTool pour sauvegarder l'ensemble de l'appareil sur un PC, puis Restaurer la sauvegarde sur le nouvel iPhone.
Transférer sélectivement les données entre deux identifiants Apple
Il vous permet de prévisualiser et de choisir les données que vous souhaitez transférer.
Il n'est pas nécessaire de réinitialiser votre nouvel iPhone si vous l'avez déjà utilisé pendant un certain temps. Il n'efface pas les données existantes.
Étape 1. Lancez FoneTool et branchez l'iPhone source > Entrez le code d'accès sur l'iPhone.
Étape 2. Cliquez sur Sauvegarde de téléphone > Sauvegarde sélective > Démarrer la sauvegarde et sélectionnez les données que vous souhaitez transférer.
✏️ Note : Vous pouvez cliquer sur chaque icône pour sélectionner les éléments que vous souhaitez transférer et cliquer sur OK pour confirmer.
Étape 3. Vous pouvez cliquer sur l'option Choisir le chemin de stockage pour modifier l'emplacement de la sauvegarde > Enfin, cliquez sur Démarrer la sauvegarde pour sauvegarder les données vers l'ordinateur.
Étape 4. Débranchez l'iPhone source et connectez l'iPhone cible > Cliquez sur Historique des sauvegardes pour accéder à l'interface de Gérer les sauvegardes > Cliquez sur l'icône de restauration > Sélectionner les données à restaurer > Cliquez sur Démarrer la restauration.
✏️ Note : Après le transfert, vous pouvez ouvrir l'application Réglages pour activer la synchronisation des options afin de sauvegarder les contacts ou d'autres données sur votre nouveau compte Apple.
Conclusion
C'est tout sur comment transférer un compte Apple à un autre. Pour changer son identifiant Apple sans perdre ses données, les utilisateurs peuvent d'abord sauvegarder les données de l'ancien compte sur l'iPhone, puis les synchroniser avec le nouveau compte.
Si vous voulez effectuer le transfert iPad vers iPad ou transférer des données d'iPhone à iPhone directement, FoneTool est un bon choix. Vous pouvez choisir de transférer toutes les données en un seul clic, ou de transférer sélectivement les données dont vous avez besoin.