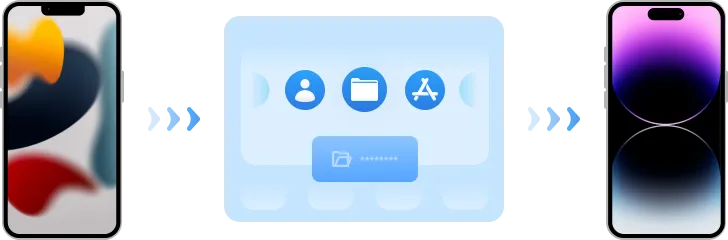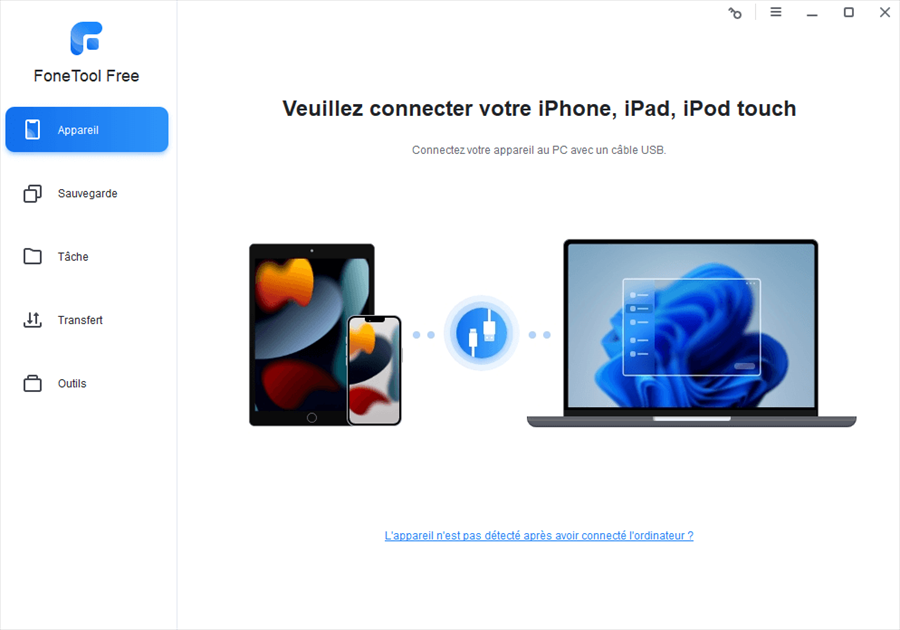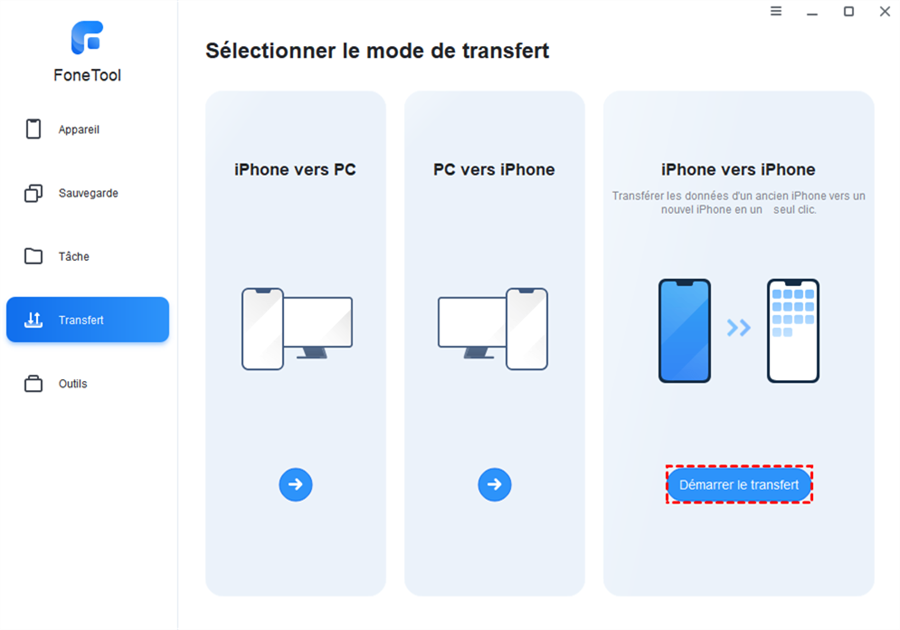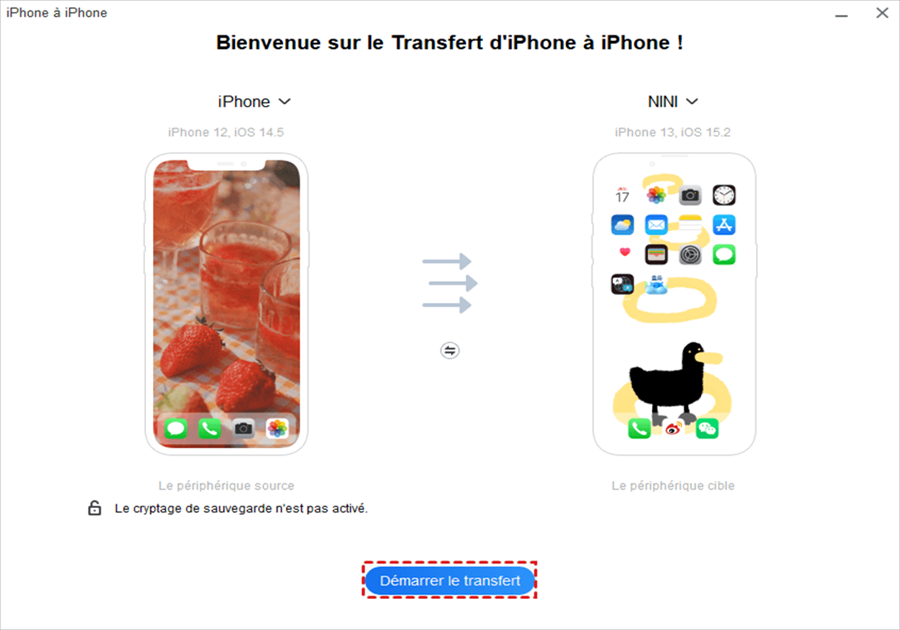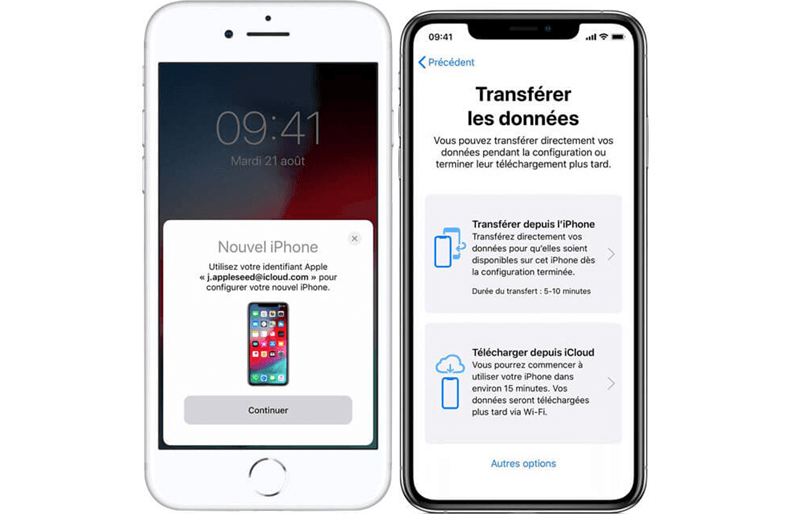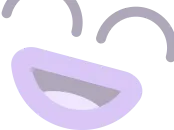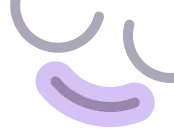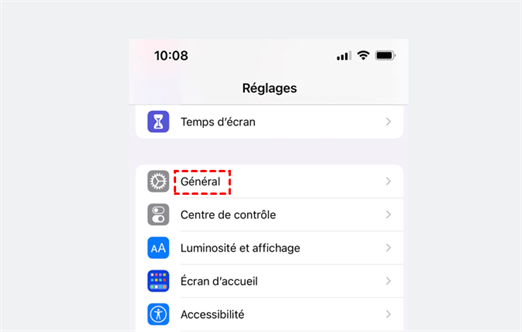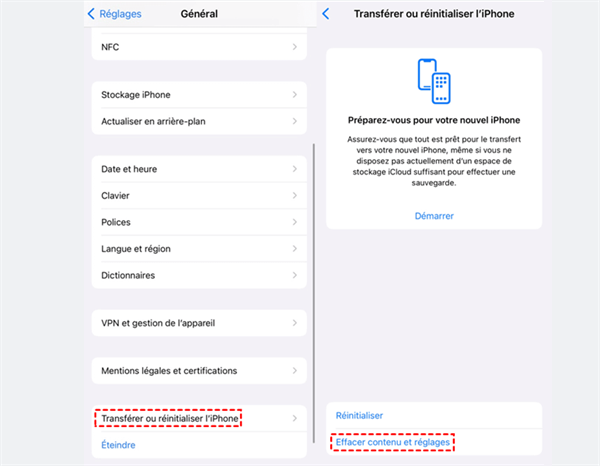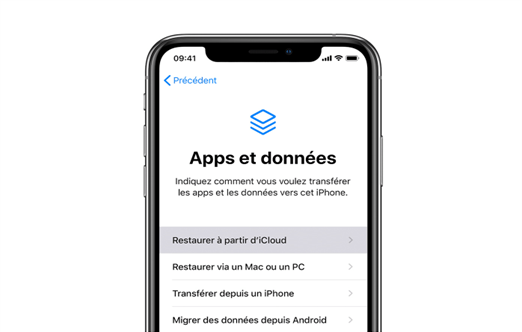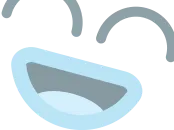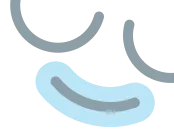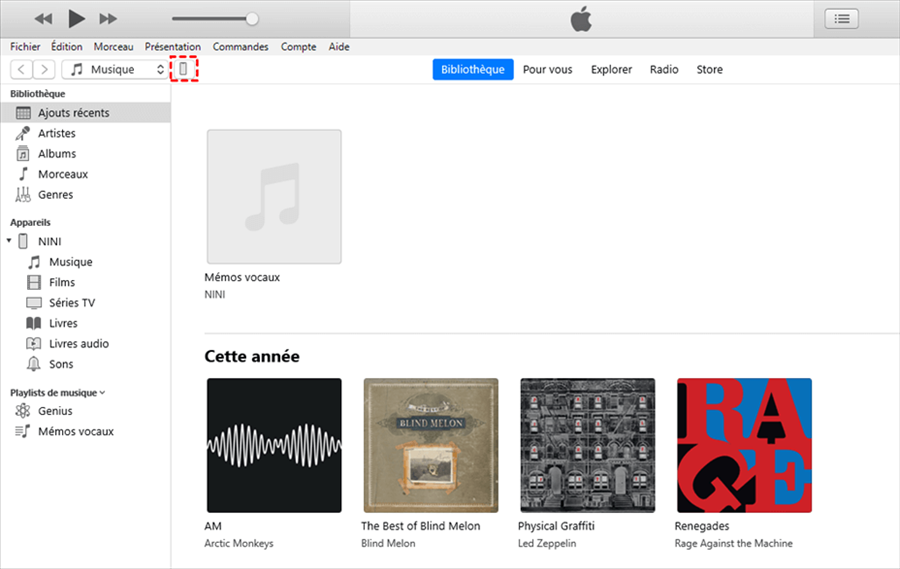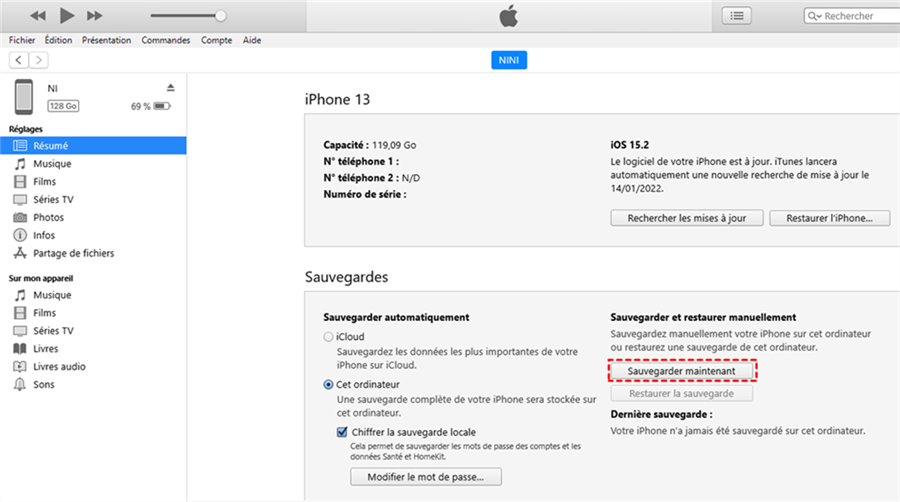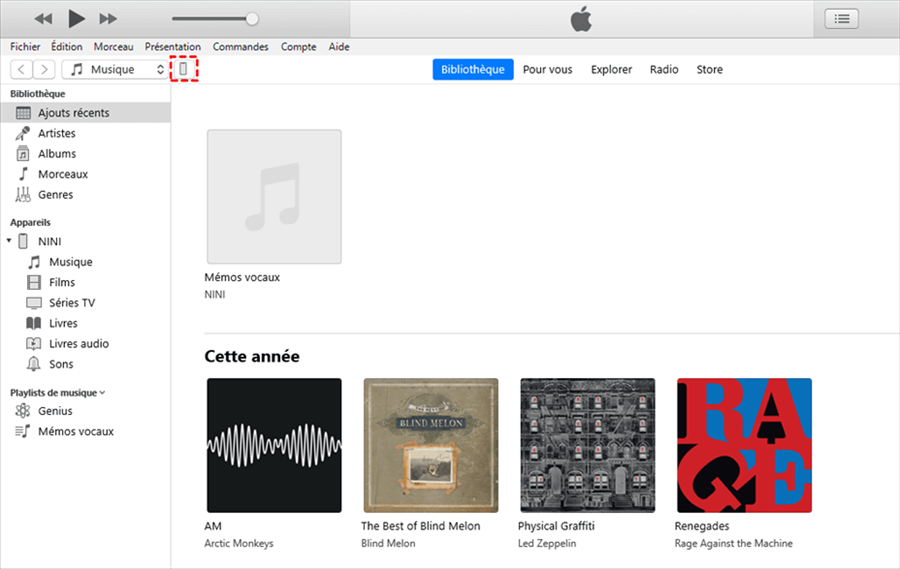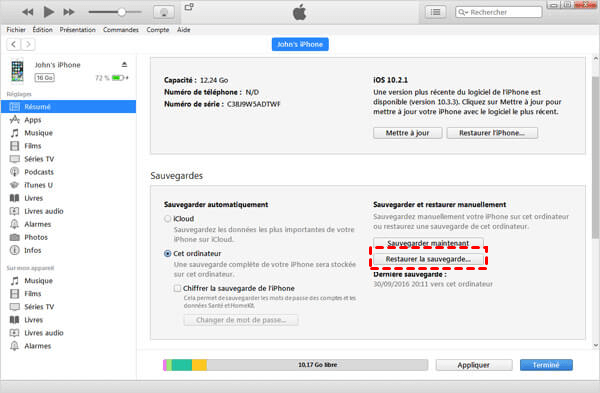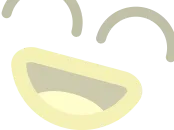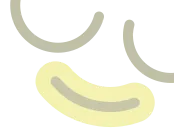FoneTool
FoneTool
Transférer des données vers un nouvel iPhone
Vous avez un nouvel iPhone 15 ? Vous voulez transférer des photos, contacts, messages et vidéos de l'iPhone 14 à l'iPhone 15 ? Vous avez du mal à réinitialiser iPhone ? Vous craignez l'échec du transfert et la perte de données ? Obtenez l'astuce complète et la méthode simple pour transférer un ancien iPhone vers le nouveau maintenant.