8 façons de résoudre le problème de YouTube qui ne fonctionne pas sur l'iPhone
Êtes-vous frustré par le problème "YouTube ne fonctionne pas sur l'iPhone" ? Ne vous inquiétez pas, vous apprendrez les raisons et les solutions dans ce post. Continuez à lire !
Pourquoi YouTube ne marche pas sur iPhone ?
Mon iPhone est connecté à Internet et le routeur et le modem fonctionnent. Mon iPhone est neuf et fonctionne bien. Je peux lire des vidéos YouTube sur mon iPad. Cependant, sur mon iPhone, YouTube affiche un message en bas de l'écran (blanc sur noir) qui dit "pas de connexion". Pourquoi cela se produit-il et comment puis-je résoudre le problème ?
- Question de la Communauté Apple
Comme le montrent certains utilisateurs, ils rencontrent des problèmes avec "YouTube ne fonctionne pas sur tablette ou iPhone 14/13/12/11". Les messages d'erreur exacts, cependant, varient selon les utilisateurs. Avant de commencer à réparer le problème "YouTube ne fonctionne pas sur l'iPhone", jetons d'abord un coup d'œil aux types d'erreurs et aux causes du problème.
Erreur de type 1. "Erreur de lecture, tapez pour réessayer"
C'est l'erreur YouTube la plus courante que vous rencontrerez lorsque vous utiliserez YouTube sur votre iPhone ou iPad. Elle peut être due à un bloqueur de publicité, à un abonnement premium expiré, à un cache YouTube corrompu, etc. Votre vidéo peut s'être arrêtée pendant la lecture ou ne pas avoir été lue du tout.
Erreur de type 2. "Une erreur s'est produite, veuillez réessayer plus tard"
Quand cette erreur se produit, seul un écran noir apparaît sur votre YouTube. La plupart du temps, ce problème est dû à des problèmes de connexion réseau.
Erreur de type 3. "Vidéo non disponible"
Quand vous regardez YouTube sur un navigateur web sur l'iPhone ou l'iPad, vous pouvez également voir l'erreur suivante. Cela peut être causé par de nombreuses raisons, un bloqueur de publicité, un cache YouTube corrompu, une mauvaise connexion réseau, etc.
Comment réparer YouTube qui ne fonctionne pas sur l'iPhone
Après avoir trouvé les situations et les raisons possibles, voyons comment réparer "YouTube ne fonctionne pas sur iPhone iOS 16, iOS 15". Voici 8 solutions, et vous pourriez choisir l'une d'entre elles comme vous le souhaitez.
Méthode 1. Redémarrez l'application YouTube et l'iPhone
En fait, le moyen le plus direct et le plus simple de résoudre le problème "YouTube ne fonctionne pas sur l'iPhone 14/13/12/11/ X" est de redémarrer votre application ou votre iPhone. Dans certains cas, le problème n'est que temporaire. Et vous pouvez simplement le faire s'il apparaît la première fois.
Pour les utilisateurs dont l'application est bloquée ou se bloque, il est plus facile de procéder à un redémarrage forcé en appuyant et en relâchant rapidement le bouton de volume fort, en appuyant et en relâchant rapidement le bouton de volume faible, puis en appuyant et en maintenant le bouton latéral. Lorsque le logo Apple apparaît, relâchez le bouton.
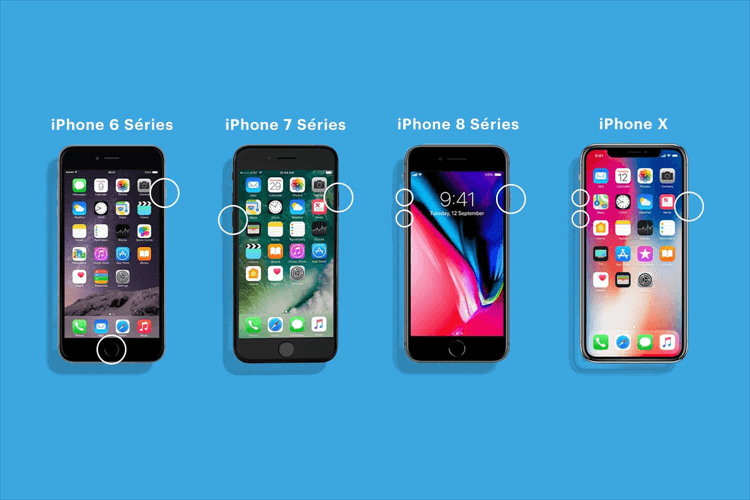
Méthode 2. Vérifiez et réinitialisez vos réglages réseau
Le problème de réseau est aussi une des causes de "YouTube App ne fonctionne pas sur iPhone 14/13/12/11/ X". Pour cette raison, nous ferions mieux de vérifier notre Internet et de réinitialiser les paramètres du réseau. Allez dans "Réglages" > "Général" > "Transférer ou réinitialiser l'iPhone" > "Réinitialiser" > "Réinitialiser les réglages réseau".
Ensuite, vérifiez si le problème a disparu.
Méthode 3. Mettez à jour l'application YouTube et la version d'iOS
Si vous venez de mettre à jour votre application YouTube à la version récente et que vous n'avez pas mis à jour la version iOS, le problème "YouTube ne fonctionne pas sur l'iPhone 14/13/12/11/ X" peut apparaître. Par conséquent, mettez à jour votre application YouTube et la version d'iOS. Vous pourrez alors vérifier si le problème existe ou non.
Mise à jour iOS
Allez dans "Réglages" > "Général" > "Mise à jour logicielle" pour vérifier la dernière version et l'installer.
Mise à jour de l'application YouTube
Appuyez longuement sur "App Store", puis mettez à jour YouTube.
Enfin, lancez YouTube pour vérifier si le problème demeure.
Méthode 4. Désactivez le Wi-Fi et le Bluetooth
Le Wi-Fi inopérant est également un facteur important de ce problème. Il est assez fréquent que nous rencontrions des cas où le Wi-Fi s'affiche bien mais ne fonctionne pas. Pour cette raison, nous pouvons le désactiver et activer un réseau cellulaire pour YouTube.
Étape 1. Faites glisser le centre de contrôle vers le bas, puis désactivez le Wi-Fi.
Étape 2. Allez dans "Réglages" > "Données cellulaire" > "YouTube". Faites glisser le bouton vers le vert pour l'activer.
Méthode 5. Réinstallez l'application YouTube
Si les solutions ci-dessus semblent ne pas fonctionner pour vous pour résoudre le problème, alors vous pouvez désinstaller et réinstaller l'application YouTube. Et selon certains utilisateurs, ce coup est efficace pour la plupart des utilisateurs et certains bugs disparaissent après avoir réinstallé l'app.
Appuyez longuement sur l'application YouTube, puis téléchargez-la. Allez sur "App Store", puis recherchez "YouTube" pour l'obtenir. Après cela, exécutez YouTube pour voir si le problème existe.
Méthode 6. Videz le cache de YouTube
Il se peut que vous ouvriez des applis comme Facebook, Instagram et TikTok pour tuer le temps plusieurs fois par jour. Cependant, ces apps peuvent enregistrer une tonne de données redondantes qui occupent beaucoup d'espace sur votre iPhone. Et le stockage de l'iPhone saturé peut conduire au problème "YouTube ne fonctionne pas sur iPhone". Par conséquent, il est sage de supprimer et de vider le cache.
Étape 1. Ouvrez "Réglages" > "Général".
Étape 2. Cliquez sur "Stockage iPhone".
Étape 3. Sélectionnez les programmes dont vous voulez vider le cache.
Étape 4. Cliquez sur "Décharger", puis confirmez.
Méthode 7. Désactivez et activez le mode Avion
Lorsque vous désactivez le mode Avion, tous les paramètres et le réseau sont actualisés. Vous pouvez essayer cette méthode simple pour rafraîchir tous les paramètres. Ensuite, ouvrez le mode Avion et vérifiez si YouTube fonctionne toujours.
Étape 1. Balayez vers le bas pour accéder au "Centre de contrôle", puis cliquez sur l'icône de l'avion pour désactiver le mode Avion.
Étape 2. Attendez un moment, puis activez le mode Avion.
Étape 3. Lancez à nouveau YouTube pour voir si le problème a disparu.
Méthode 8. Activez l'actualisation des applications en arrière-plan
Vous devez vous assurer que l'actualisation de l'application en arrière-plan est activée pour YouTube sur les appareils iPhone. L'actualisation de l'application contribuera au bon fonctionnement de YouTube.
Étape 1. Allez dans "Réglages".
Étape 2. Faites défiler vers le bas et trouvez YouTube. Tapez dessus.
Étape 3. Sous "YOUTUBE PEUT ACCÉDER A", activez "Actualiser (arrière-plan)".
Bonus : Sauvegarder les données pour éviter toute perte de données à l'avance
Certaines solutions de contournement que nous avons données ci-dessus peuvent entraîner une perte de données sur votre iPhone ou iPad. Par conséquent, si vous avez des données importantes sur vos appareils, nous vous recommandons d'utiliser l'outil de transfert et de sauvegarde gratuit et professionnel - FoneTool. Avec lui, vous pouvez transférer certaines données, telles que des photos, des messages, de la musique, etc. sur votre PC. Si vos données sont perdues, vous pouvez les restaurer à partir de votre PC quand vous le souhaitez.
• Diverses méthodes de sauvegarde. Il vous permet de sauvegarder des photos, de la musique, des vidéos, des contacts et des messages de votre iPhone sur un ordinateur ou de sauvegarder complètement votre iPhone.
• Pas de perte de données. Lorsque vous avez besoin de restaurer les données que vous avez sauvegardées sur votre ordinateur vers votre iPhone, il n'effacera aucune des données déjà existantes sur votre iPhone.
• Vitesse rapide. Vous pouvez sauvegarder plus de 2000 contacts en 20 secondes, plus rapidement qu'avec la plupart des autres logiciels de sauvegarde.
• Large compatibilité. Outre l'iPhone, il prend également en charge différents types d'iPads et d'iPods. Il est parfaitement compatible avec les différentes versions d'iOS.
Étape 1. Téléchargez et installez FoneTool sur votre PC. Préparez un câble USB, puis connectez votre iPhone à un ordinateur. Exécutez FoneTool sur votre PC, puis appuyez sur Trust sur votre iPhone.
Étape 2. Cliquez sur Sauvegarde > Sauvegarde sélective > Démarrer la sauvegarde.
Étape 3. Cliquez sur la zone de la boîte pour sélectionner les données que vous voulez sauvegarder. Après avoir choisi, cliquez sur OK.
Étape 4. Vous pouvez cliquer sur l'option Choisir le chemin de stockage pour modifier l'emplacement de la sauvegarde. Enfin, cliquez sur Démarrer la sauvegarde et votre sauvegarde sera enregistrée sur votre PC en quelques secondes.
Étape 5. Maintenant, vous pouvez supprimer ces données sur votre iPhone et puis lancer YouTube de nouveau pour vérifier s'il peut fonctionner bien. Quand vous avez besoin de ces données, vous pouvez les restaurer sélectivement.
Conclusion
En utilisant les 8 méthodes ci-dessus, je suppose que vous devez résoudre le problème "YouTube ne fonctionne pas sur l'iPhone 13/12/11/ X", comme le redémarrage de l'iPhone ou de l'application YouTube, la réinitialisation du réseau, la mise à jour de l'application YouTube ou de la version d'iOS... De plus, si vous avez peur de perdre des données sur votre iPhone, vous pouvez utiliser FoneTool pour sauvegarder vos données sur votre ordinateur à l'avance.
FoneTool - Gestion de données iPhone tout-en-un
Transférer, sauvegarder et gérer des données sur iPhone, iPad et iPod touch en toute simplicité.
-
 Compatible avec iOS 18
Compatible avec iOS 18
 iPhone 15 Supporté
iPhone 15 Supporté
Windows 11/10/8/8.1/7
100% sécurisé

