Comment imprimer des photos à partir de l'iPhone : 2 méthodes gratuites
Si vous vous demandez comment imprimer des photos à partir de l'iPhone, vous êtes au bon endroit. Vous apprendrez deux façons d'imprimer des photos à partir de l'iPhone, directement ou sur un ordinateur.
Pourquoi imprimer les photos de votre iPhone ?
iPhone offre une technologie d'appareil photo et des fonctions de retouche photo puissantes, et de plus en plus d'utilisateurs se servent de leur téléphone portable pour enregistrer de beaux moments. Au fil du temps, les utilisateurs obtiennent un grand nombre de photos merveilleuses, de la remise des diplômes aux mariages et même aux vacances. Il y a encore beaucoup de gens qui veulent savoir comment effectuer l'impression des photos à partir de l'iPhone, et les photos sur papier ont une signification irremplaçable par rapport aux photos numériques.
L'impression physique est un moyen de préserver des souvenirs profonds, de mieux regarder en arrière et de chérir des moments. Vous pouvez imprimer une photo préférée pour la partager avec vos amis ou imprimer une série de photos de moments importants pour les accrocher chez vous, ou encore encadrer une photo mémorable pour l'offrir à un être cher ou à la famille.
Heureusement, imprimer des photos depuis iPhone est devenu une tâche facile de nos jours. Si vous vous posez les mêmes questions que "Comment imprimer une photo sur iPhone", continuez à lire pour découvrir toutes les solutions utiles et les étapes spécifiques.
Méthode 1. Imprimer les photos de l'iPhone directement via AirPrint
Peut-on imprimer des photos directement depuis l'iPhone ? Bien sûr ! Avec une imprimante compatible AirPrint, les utilisateurs peuvent connecter tous les Mac, iPhone et iPad à l'imprimante et imprimer des photos, des messages texte, des notes, etc. sans fil. Vous devez connecter l'imprimante au même réseau Wi-Fi que votre iPhone, et mettre en œuvre comment imprimer des photos depuis votre iPhone à la maison grâce aux étapes ci-dessous.
Étape 1. Ouvrez l'application Photos de votre iPhone et cliquez sur Sélect. dans l'onglet Photothèque ou Albums. Sélectionnez l'image que vous souhaitez imprimer et cliquez sur l'icône Partager.
Étape 2. Faites défiler le menu contextuel pour trouver l'option Imprimer et appuyez dessus.
Étape 3. Dans la fenêtre Options d'impression, cliquez sur Sélectionner l'imprimante et sélectionnez la bonne imprimante parmi celles qui sont détectées automatiquement par AirPrint, puis effectuez d'autres réglages.
Étape 4. Enfin, cliquez sur Imprimer.
Méthode 2. Imprimer les photos de l'iPhone à partir de l'ordinateur
Si l'imprimante que vous utilisez n'est pas compatible AirPrint, il est facile de transférer les photos de votre iPhone sur votre ordinateur, puis de les imprimer à partir de n'importe quelle imprimante. Avec l'outil professionnel de transfert de données de l'iPhone - FoneTool, vous pouvez facilement exporter toutes les photos de l'iPhone ou certaines d'entre elles vers l'ordinateur.
L'outil prend en charge tous les modèles d'iPhone et est entièrement compatible avec la dernière version d'iOS, ce qui permet aux utilisateurs de transférer les photos de l'iPhone vers le PC à des vitesses super rapides, de sorte que, quelle que soit l'imprimante que vous utilisez, vous pourrez les imprimer.
Veuillez télécharger FoneTool sur votre ordinateur et suivez les étapes ci-dessous pour apprendre comment imprimer les photos de l'iPhone sur l'ordinateur.
Étape 1. Pour connecter votre iPhone à l'ordinateur, vous devez toucher Oui sur votre iPhone pour autoriser à ce que l'ordinateur accède aux photos de l'appareil. Ensuite, cliquez sur l'option Transfert > iPhone vers PC, et appuyez sur le bouton Démarrer le transfert.
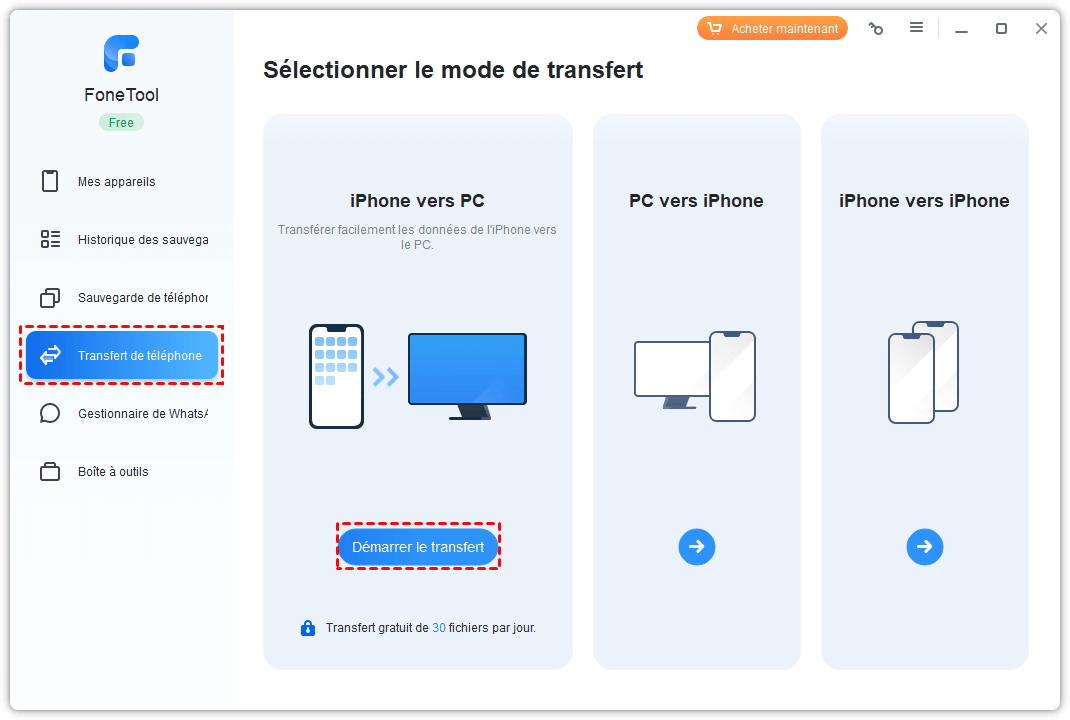
Étape 2. Cliquez sur l'icône + pour sélectionner les photos que vous souhaitez imprimer. Ensuite, cliquez sur OK pour confirmer.
Étape 3. Cliquez sur Paramètres de transfert pour choisir le chemin de transfert, (en plus du disque dur, vous pouvez également enregistrer des données sur un disque dur USB ou externe), et cliquez sur Démarrer le transfert.
Étape 4. Lorsque le transfert est terminé, cliquez sur OK. Vous pouvez maintenant imprimer facilement les photos de votre iPhone à l'aide d'une imprimante connectée à cet ordinateur.
Bonus : sauvegarder vos précieuses photos pour éviter de les perdre
Le processus d'impression de photos à partir de l'iPhone n'est pas difficile, et l'application Photos de votre iPhone doit avoir sauvegardé beaucoup de souvenirs importants, une fois que les photos sont perdues en raison d'un téléphone perdu ou d'une panne matérielle, vous pouvez le regretter beaucoup. Mais nous offrons maintenant aux utilisateurs la possibilité de ne jamais perdre leurs précieuses photos : sauvegarder toutes vos données importantes de l'iPhone avec FoneTool.
Ce meilleur outil gratuit de sauvegarde de l'iPhone présente de nombreux avantages :
Prévisualisation des photos : Si vous ne souhaitez pas sauvegarder toutes vos photos, vous pouvez les prévisualiser à l'avance et sélectionner uniquement ce que vous devez sauvegarder, ce qui vous permet de gagner du temps et de l'espace de stockage.
Sauvegarde rapide : La vitesse de transfert de FoneTool est rapide, et les 10 Go de photos du test ne prennent que quelques minutes pour terminer le transfert.
Sauvegarde flexible : Vous pouvez sauvegarder la musique de l'iPhone, les messages, les contacts et d'autres types de données, l'outil vous permet de sauvegarder votre iPhone de manière sélective ou complète.
Compatibilité étendue : Vous pouvez sauvegarder tous vos iPhone, iPad et iPod touch, et il fonctionne parfaitement sur le dernier iOS 16.
Commencez à sauvegarder les photos de votre iPhone dès maintenant, en quelques clics seulement.
Étape 1. Assurez-vous que votre téléphone est connecté à l'ordinateur, lancez FoneTool, et appuyez sur Sauvegarde > Sauvegarde sélective > Démarrer la sauvegarde, et sélectionnez l'icône de Photos.
Étape 2. Dans l'interface suivante, vous pouvez prévisualiser vos photos, sélectionner l'élément souhaité et cliquer sur OK.
Étape 3. Vous pouvez cliquer sur l'option Choisir le chemin de stockage pour modifier l'emplacement de la sauvegarde. Enfin, cliquez sur le bouton Démarrer la sauvegarde et vos photos seront sauvegardées en quelques instants.
Conclusion
Vous pouvez apprendre toutes les méthodes efficaces pour imprimer des photos à partir de l'iPhone dans cet article. Que votre imprimante soit compatible AirPrint ou non, vous pouvez imprimer des photos depuis n'importe quel appareil iOS via FoneTool.
En outre, si votre galerie a enregistré de nombreux souvenirs importants, il sera très nécessaire de sauvegarder les photos de l'iPhone avec FoneTool, qui peut aider les utilisateurs à sauvegarder rapidement toutes les données importantes de l'iPhone vers d'autres emplacements pour éviter leur perte.
FoneTool - Gestion de données iPhone tout-en-un
Transférer, sauvegarder et gérer des données sur iPhone, iPad et iPod touch en toute simplicité.
-
 Compatible avec iOS 18
Compatible avec iOS 18
 iPhone 16 Supporté
iPhone 16 Supporté
Windows 11/10/8/8.1/7
100% sécurisé

