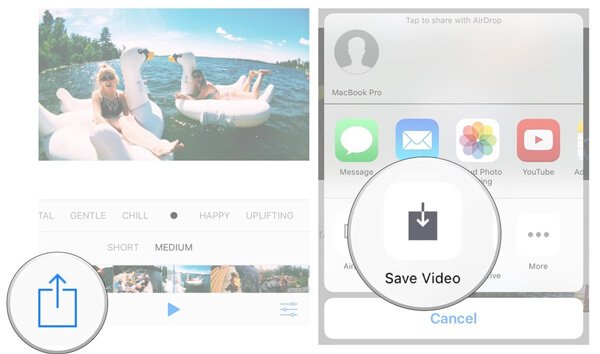[2 Methods] How to Share iPhone Memories Videos
How do you send a Memories video to others? You can get two ways about how to share iPhone Memories videos in this guide.
Saving a memory as a video
In Memories, I opened a memory, tapped Share, and saved it as a video. It was exported but I have no idea where to find the exported video. Where is it and how do I share it?
- Question from Apple Community
Memories, one of the functions of your iPhone’s Photos app introduced since iOS 10, can automatically produce slideshows from your photos and music. These videos reflect precious periods of time or vacations you take.
You may have a clear idea about how to make a Memories video on iPhone, but after making a creative Memories video on your own, how can you share it with others? In this guide, you can get 2 effective methods about how to share iPhone Memories videos with your friends and families.
How to share iPhone Memories videos from the Photos app
To send a Memories video to others, the first way you may think of is from the Photos app. Indeed, after making a Memories video, you can download it in your Camera Roll and share it with others. Follow the steps to make it.
How to make a Memories video on iPhone
Just in case, the brief instructions about how to make a Memories video will be elaborated firstly.
Step 1. Go to the Photos app > Tap Albums at the bottom of the screen > Tap the plus icon to create a new album and name it.
Step 2. Select the photos and videos you want to include in the Memories video > Tap Done to continue.
Step 3. On your Album, open it > Tap the grey “>” icon under Select > You can press the play button to preview your Memories.
Step 4. Tap the screen again, then you can customize the music, the length, etc. of the Memories > Tap Edit > Select OK when a prompt pops up asking you to add the movie to Memories.
Tips: Some social apps like Instagram and Facebook also provide you a way to create a memory video using the photos and videos you posted before. You are also able to share the iPhone memories videos on Instagram and Facebook directly.
How to share iPhone Memories videos from the Photos app
Step 1. Once you finish making the video, tap Done > Tap the share icon in the bottom left corner > Tap Save Video to download the memories video on your iPhone.
Step 2. It may take some time to download the video. When it’s completed, tap the share icon again to share it with others.
You’re allowed to share the video via Messages, Mail, etc. You can choose a way you like. The steps below will elaborate you the way to airdrop videos from iPhone to iPhone.
How to share iPhone Memories video via AirDrop
⁕ Preparations:
① Turn on Wi-Fi and Bluetooth on both devices.
② If either of the devices has Personal Hotspot on, please turn it off.
③ Keep the two devices close to each other during the transfer process.
Step 1. Turn on AirDrop on both devices: Go to Control Center > In the network settings card, tap AirDrop > Choose Contacts Only or Everyone.
Note: Contacts Only or Everyone?
Contacts Only allows you to share files with someone in your address book. Instead, Everyone lets you share files with anyone around you.
Step 2. Go to the Photos app, choose the Memories video you’d like to share > Tap the Share icon > Choose the name of the target iPhone.
In the target iPhone, an alert with a preview will pop up, the target iPhone can receive the video by tapping Accept.
How to export Memories from iPhone to a computer
You may need to repeat the same operation to share other Memories videos from Photos app. To make things simpler and save your time, it’s strongly recommended you FoneTool, the professional transfer tool, helps you transfer a bunch of files among iDevices and computer.
✓ Simple design and operation. FoneTool just requires a few clicks to finish the task.
✓ Super-fast transfer speed. For example, you can transfer 100 photos within 3 seconds via FoneTool.
✓ Wide compatibility. FoneTool supports iPhones from iPhone 4 to the latest iPhone 14 series, as well as types of iPad and iPod. It can also work well with different versions of iOS like iOS 16/15.
Free download FoneTool to computer, let’s share videos with others. Before all the processes, please note that you have saved all wanted videos on your iPhone.
Step 1. Connect the source iPhone to the computer with USB > Click Phone Transfer on the left pane. > Move your mouse to iPhone to PC and click Start Transfer button.
Step 2. Click the “+” icon to preview and select the wanted videos > Click OK to confirm. You are able to transfer photos, music, etc. at the same time.
Step 3. You can set a location to save the files on Transfer Setting. Click Start Transfer button.
Step 4. Unplug the source iPhone after the transfer completes > Connect the source iPhone to computer > Choose PC to iPhone option.
Step 5. Click “+” icon to choose the videos as you like > Click Open to continue.
Step 6. Finally, click Start Transfer to finish sharing videos with others.
If the videos take up much storage space on your iPhone, you can also backup iPhone to PC with the help of FoneTool to free up your iPhone.
Conclusion
That’s all about how to share iPhone Memories video with others. You can share a single video from Photos app. If you want to do some further edit on your Memories videos, you can transfer videos from iPhone to computer using FoneTool. To transfer a bunch of files, FoneTool is also a good helper.