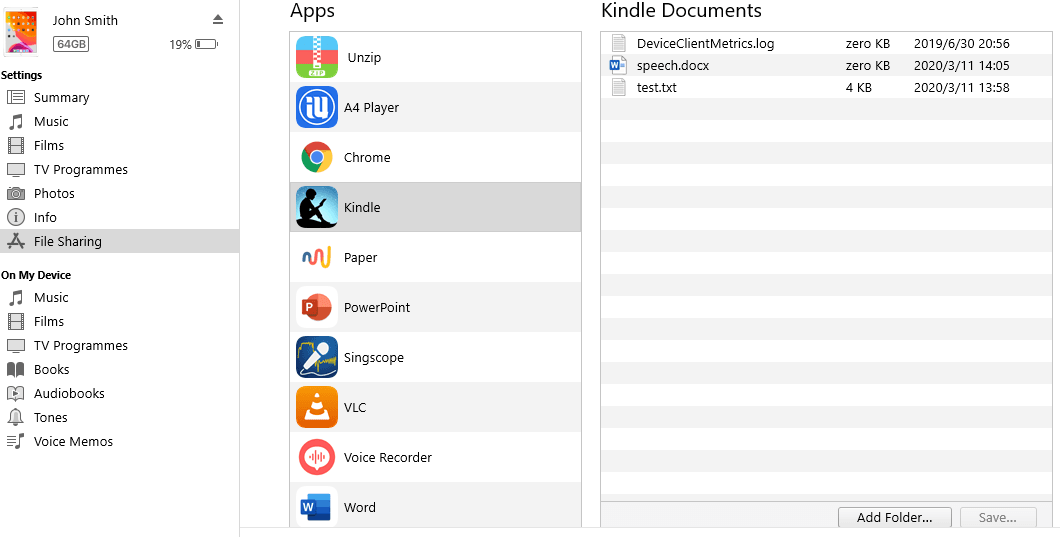How to Transfer Files from PC to iPhone without iTunes?
You may want to know how to transfer files from Windows PC to iPhone without iTunes or Internet. This guide will help you to transfer your mp3 music, videos, photos, and other files from PC to iPhone easily.
Why transfer files from PC to iPhone without iTunes?
It is very convenient to use iTunes to sync photos, videos, and other files. However, because of the strict and closed-source Apple system, sometimes, iTunes can't help users to transfer files. Just like the scenario, if you backed up your data on a Windows computer without iTunes before, apparently, you can’t restore your data from the PC to your iPhone,
Besides, using iTunes will sync data from your computer with iPhone and other iPhone devices and you can’t selectively back up your files, so it can take up a large amount of space on your backup storage and the transferring speed can be very slow.
But don't worry, you can follow the next part, it will guide you through how to transfer MP3 music, videos, pdf, media files, and other data from PC to iPhone with iTunes and Internet.
Content:
-
How to transfer files from PC to iPhone without iTunes easily?
-
Method 2. Transfer files to iPhone with professional transfer tool
-
Additional Content: Steps to transfer files from PC to iPhone with iTunes
How to transfer files from PC to iPhone without iTunes easily
How can I transfer files from PC to iPhone? Here we provide 2 methods of transfer files and data from Windows computer/laptop to iPhone using iCloud or USB cable. The first iCloud method helps if you have iCloud, and it still contains enough free space. Otherwise, please turn to the second method 2.
Method 1. Import data to iPhone with iCloud backup
iCloud is a cloud-based service provided by Apple allowing you to share files across different devices with one Apple ID. And Apple launched iCloud App for Windows. And you can download it on a Windows computer to access, manage, and transfer your iCloud files. You can learn how to transfer data from PC to iPhone without iTunes from here.
Step 1. Download Windows iCloud from Microsoft Store, and install it.
Step 2. Then you may need to restart your PC. Then launch iCloud for Windows, and sign in with your Apple ID.
Step 3. Choose “iCloud Drive”, “Photos”, “Bookmarks” or other features according to the files you want to transfer. Then click “Apply”. And you can access and manage your iCloud backup file.
Step 4. When you use iCloud firstly on your Windows, it would create an iCloud folder in File Explorer. Open the iCloud folder on File Explorer, and drag and drop files into the folder.
Step 5. Make sure your iPhone is signed in with the same Apple ID. Then, you will see the files will be in sync with your iPhone.
Method 2. Transfer files to iPhone with Professional transfer tool
For the circumstance where you didn’t use iCloud to back up before, or you just think it is too slow, you can turn to a professional iOS data transfer software named FoneTool that helps you to easily transfer data and files to your iPhone using a USB cable or to back up iPhone to Windows. And it can be your best transferring tool by its various advantages and features, including:
It is fully compatible with iPhone, including iPhone 6, 6 plus, 8, X, 11, 12, 13, and 14.
It is much faster than iTunes, iCloud, and other similar tools.
Now, you can click the button below to download this tool and follow the guide to see how to transfer files from PC to iPhone without Internet.
Step 1. Connect your iPhone with the Windows PC and tap “Trust” on your phone.
Step 2. Launch FoneTool. And click "Phone Transfer", locate “PC to iPhone” and click "Start Transfer" to begin the task.
Step 3. Click the “folder” icon to add files you want to import to your iPhone.
Step 4. Then just hit “Start Transfer” at the button corner of the interface.
Then just wait for the process to get finished. And all the selected files will be transferred to your iPhone.
Additional Content: Steps to transfer files from PC to iPhone using iTunes
iTunes is a great tool for backing up and managing media collections in one place. In this post, we also provide a tutorial on using iTunes to transfer files from computer to iPhone.
✍Note:
-
Please turn iCloud Photos on iPhone and then iPhone would allow iTunes to sync photos from computer. If you turn on iCloud Photos later on iPhone, the photos transferred from computer would be replaced with the photos from iCloud. To avoid any photo loss, you should back up photos from iPhone to PC.
-
Every time you transfer files from PC to iPhone by clicking on Sync, the existed files would be replaced, too.
● Steps to sync photos with iTunes?
Step 1. Download and launch iTunes. Connect iPhone to computer with a USB cable. Locate the pictures on computer
Step 2. Click the phone-shape icon in the upper-left corner and then select Photos in the sidebar.
Step 3. Select the folder containing your photos and click Sync.
● Steps to sync music and movies with iTunes?
Generally speaking, you could transfer and sync these media files as you sync photos, but before you do that, you should locate the files on your computer and add them to Library. Then, you could enter Songs or Movies from the sidebar and select the files you want to transfer to your iPhone from the PC.
● Steps to sync other files with iTunes
Apart from media files, you might have other files you want to send to your iPhone. iTunes would let you directly send files to some apps using file sharing. For example, if you want to send an eBook to the Kindle app, you could do:
Step 1. Install and open iTunes.
Step 2. Click the phone-shape icon and then select File Sharing.
Step 3. Find Kindle in the list and drag the eBook to the box or click Add.
You could check the eBook in the Kindle app on iPhone. If you want, you could also transfer videos from PC to iPhone in the same way.
Conclusion
Now, you have known how to transfer files from PC to iPhone without iTunes. By contrast, method 2 is more suitable for most users. It is faster and easy-to-operate, especially if you don’t want to enable your iCloud, or it is already full.
In addition, FoneTool also helps you to erase iPhone data, and convert HEIC photos to JPG.