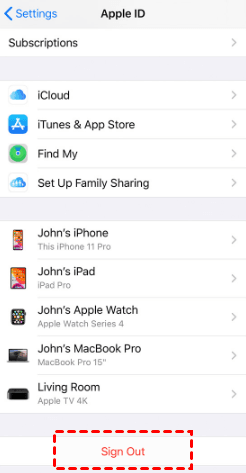[2024] Top 8 Solutions to Videos Not Uploading to iCloud
iCloud cannot upload your photos or videos? Get 8 possible solutions in this guide to fix iPhone video not uploading to iCloud.
Videos not uplaoding to iCloud
Videos from my iPhone are not being uploaded to iCloud Photos. I have only used 33 GB of my 200 GB. I am not sure why my 10+ min videos are not showing up on my computer. Can anybody help me?
- Question from Apple Community
When it comes to importing photos and videos from iPhone to PC, the wireless solution via iCloud is always a preferable way for many iPhone users.
This function, however, is not error-free. It can be a common issue for many iCloud users that large videos not uploading to iCloud. But don’t worry - there are several fixes you can try to get your videos uploaded successfully.
In this guide, we’ll go over 7 potential solutions to troubleshoot your videos not uploading to iCloud. Let’s get started.
Why is your video not uploading to iCloud?
Your iCloud uploading issue can result from kinds of causes, and there are 4 situations can lead to the iPhone video not uploading to iCloud problem:
• The Internet connection is not stable.
• The iCloud server status is not good.
• There is something wrong with your iCloud settings.
• Your iPhone has got software glitches or bugs.
Now you know the main reasons, read on to get the solutions.
7 fixes to videos not uploading to iCloud
Here in this part, we’ll detail all the possible solutions to the iPhone videos not uploading to iCloud problem. You can try them one after another until you find the one that works for you. Optionally, just in case you’re in a hurry, you can try a third-party tool to manually upload videos to iCloud.
1# Check Apple System Status
Outages may cause the videos not uploading to iCloud issues. Apple occasionally performs normal maintenance on various iCloud services. To see whether there are any iCloud outages, open a web browser and go to the Apple System Status page. If you see a yellow or red dot, that means the service is down, simply wait for Apple to fix it.
2# Sign out & in iCloud
The videos may not be backed up to iCloud owing to a technical fault. Signing out of your iCloud and then signing back in is usually sufficient. It is a straightforward yet actually effective solution.
To sign out iCloud account, go to the Settings app on your iPhone > tap your profile > iCloud > scroll down and find Sign Out > Enter your password to confirm.
Wait for second and back to Settings to log in your account.
3# Force restart iPhone
When you encounter any issue on iPhone, this is the first thing you can do. Force restarting the iPhone might assist in clearing the data cache and fixing minor problems that cause the photos and videos not uploading to iCloud.
● Force restart iPhone 8 and later with Face ID:
Quickly press and release the Volume Up button > Quickly press and release the Volume Down button > Press and hold the Side/Power button until the Apple logo appears.
● Force restart iPhone 7/7 Plus:
Press and hold the Top button and Volume Down button together > Release both buttons when the Apple logo appears.
● Force restart iPhone 6s, SE and earlier with Home button:
Hold down the Home button and the Top (or Side) button at the same time > Release both buttons when the Apple logo appears.
4# Check network condition
Any issues with the network may lead to videos not uploading to iCloud from iPhone problem. To upload files to iCloud, a stable Internet connection is required. Please make sure your iPhone has connected to a stable Wi-Fi. You may turn on and off Airplane mode to refresh the Internet.
5# Disable Low Data mode
If you enabled upload files to iCloud using Cellular data, an enabled Low Data Mode may explain why your large video not uploading to iCloud. Low Data Mode will restrict your apps on iPhone to use your network data.
Follow the steps below to have a check and make sure you have disabled the Low Data mode.
Go to the Settings on your iPhone > Tap Cellular > Navigate to Cellular Data Options > Locate Low Data Mode to make sure it is off.
6# Check iCloud Photos settings
If you still have trouble uploading videos via iCloud, you may need to make sure you have enabled iCloud Library on iPhone.
Go to Settings > Tap on [your name] > Tap iCloud > Photos > Make sure iCloud Photos are enabled.
If you’d like to view or edit iPhone/iPad videos on PC, the iCloud Photos on your connected PC with the same Apple ID should also be enabled.
7# Update iOS to the latest version
Apple continues to release new iOS updates to fix glitches and bugs in operating systems. You can try to update to the newest iOS to fix the bug that may cause the iPhone videos not uploading to iCloud issue.
Go to the Settings app on your iPhone > General > Software Update. If there is a new iOS version, download and install it.
Quick Fix: Manually upload videos to iCloud via FoneTool
As one of the best iCloud alternatives for iPhone/iPad/iPod, FoneTool provides you with a quick way to manually upload videos to iCloud from Windows PC. You are enabled to upload only wanted videos, as well as photos, contacts to iCloud, documents and other files to iCloud Drive from any source on your computer.
Free download FoneTool to your computer by clicking the icon below, and follow the simple steps to upload videos to iCloud from computer.
🔎 Warm tip:
If the videos you'd like to upload to iCloud are saved on iOS devices, you can firstly transfer them to computer using iPhone to PC transfer function in FoneTool. Help Guide: How to Transfer iPhone Data to PC.
Steps to upload videos to iCloud via FoneTool
Step 1. Launch FoneTool, and choose My iCloud > Sign in with your iCloud account, and enter the verification code prompted on your device to confirm.
Step 2. Click Manage iCloud > Choose Videos > Tap the Upload button on the top of the screen.
Step 3. Preview the videos on your computer, and choose videos you'd like to upload to iCloud > Finally, click Open to start.
Please make sure you have enough iCloud storage available to save the videos. Or, the process will be failed. Want to backup files without storage limitation? Just try Selective Backup and Full Backup services in FoneTool, and they won't let you down.
Conclusion
Hope the 8 solutions in this guide can help you out of the issue - videos not uploading to iCloud. Instead of backing up videos to iCloud, you can also try a third-party tool like FoneTool to manage your iOS data with no effort. If this guide helps you, please share it with others.
FoneTool - All-in-one iPhone Data Manager
Transfer, backup and manage data on iPhone, iPad and iPod touch in an easy way.
-
 iOS 18 Compatible
iOS 18 Compatible
 iPhone 15 Supported
iPhone 15 Supported
Windows 11/10/8/8.1/7
100% Secure