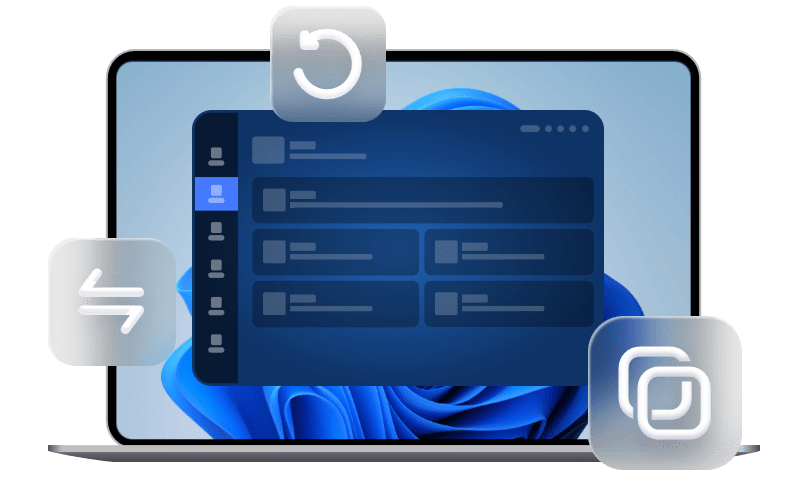4 meilleures alternatives à AirDrop pour Windows 11, 10, 8, 7
Vous pouvez partager des fichiers entre appareils iDevices avec AirDrop. Mais que faire si vous voulez faire un AirDrop depuis l'iPhone vers le PC ou vice versa ? Ce passage vous fournit 4 alternatives AirDrop pour Windows 11, 10, 8, 7.
Vous avez besoin des alternatives à AirDrop ?
Alternatives à AirDrop
Existe-t-il un moyen d'obtenir AirDrop pour Windows 10 ? Si oui, pouvez-vous me dire comment l'utiliser ou l'obtenir sous Windows ?
- Question de la Communauté Apple
Il est assez facile et pratique pour les utilisateurs d'Apple de partager des fichiers entre leurs appareils Apple avec AirDrop. Cependant, que se passe-t-il si vous voulez transférer des fichiers de l'iPhone vers Windows sans fil en utilisant AirDrop ? Cela peut s'avérer impossible.
Heureusement, il existe quelques alternatives AirDrop pour Windows 11, 10, 8, 7 PC. Continuez à lire ce guide, et AirDrop depuis iPhone vers PC Windows ou vice versa en utilisant les 4 applications Windows similaires à AirDrop.
Partie 1. Alternatives à AirDrop pour Windows
Les trois outils suivants peuvent vous permettre de transférer des fichiers comme des photos depuis l'iPhone vers le PC sans câble. Il s'agit soit d'outils basés sur le Web, soit d'applications de type AirDrop pour Windows. Vous pouvez choisir l'un d'entre eux en fonction de vos besoins.
Snapdrop (Web)
Snapdrop est considéré comme l'une des meilleures alternatives à AirDrop pour Windows. En outre, vous n'avez pas besoin de télécharger des applications sur votre iPhone et votre ordinateur, ni de passer par un processus d'installation comme celui d'AirDrop.
Transférer des fichiers de l'iPhone vers Windows via Snapdrop :
Étape 1. Allez sur la page Web de Snapdrop sur votre iPhone et votre ordinateur, et attendez quelques secondes pour que les appareils soient détectés l'un par l'autre.
Étape 2. Cliquez sur l'icône représentant l'iPhone, et sélectionnez les fichiers que vous souhaitez transférer vers l'ordinateur.
Étape 3. Acceptez le transfert des fichiers sur Windows.
Astuces :
• Vous devez vous assurer que votre iPhone et votre PC Windows sont sous le même réseau stable pendant le processus.
• Prix : Gratuit.
Send Anywhere (Web, Windows, iOS)
Comme son nom l'indique, vous pouvez envoyer des fichiers entre l'iPhone et le PC Windows où que vous soyez, ce qui est différent d'AirDrop et de la plupart des autres logiciels de transfert. De plus, il ne compresse pas la taille de vos fichiers pendant le processus.
Transférer des fichiers de l'iPhone vers Windows via Send Anywhere :
Étape 1. Allez sur la page web de Send Anywhere sur votre iPhone, et ajoutez vos fichiers à envoyer. Sélectionnez Direct et cliquez sur Send, et vous obtiendrez une clé à 6 chiffres.
Étape 2. Sur votre PC Windows, entrez la clé à 6 chiffres sur la page web de Send Anywhere pour commencer à recevoir des fichiers.
Astuces :
• La clé à 6 chiffres peut être utilisée dans les 10 minutes.
• Il existe une version gratuite et une version payante. La version gratuite vous offre 10 Go d'espace de stockage gratuit, ce qui peut satisfaire la plupart des utilisateurs.
• Prix : Gratuit, 5,99 $ par mois pour un espace de stockage plus important et une vitesse de transfert plus rapide.
SHAREit (Windows, iOS, Android)
SHAREit est également une simple application alternative à AirDrop pour Windows, qui vous permet de transférer des fichiers via une connexion Wi-Fi.
Transférer des fichiers de l'iPhone vers Windows via SHAREit :
Étape 1. Téléchargez SHAREit sur votre iPhone et votre ordinateur.
Étape 2. Ouvrez SHAREit sur l'ordinateur et cliquez sur Afficher le code QR.
Étape 3. Ouvrez SHAREit sur l'iPhone et appuyez sur ⋮ dans le coin supérieur gauche > Appuyez sur l'option Connection au PC > Appuyez sur Scanner pour connecter > Encadrez le code QR sur l'écran de votre PC dans la case sur l'écran de votre iPhone.
Étape 4. Sur l'iPhone, sélectionnez les fichiers que vous voulez transférer vers l'ordinateur. Une fenêtre pop-pop apparaîtra sur l'ordinateur et tapez OK pour recevoir les fichiers.
Astuces :
• La vitesse de transfert sera influencée par le nombre de fichiers que vous souhaitez transférer.
• Beaucoup d'utilisateurs se plaignent que les publicités dans SHAREit les ennuient trop. Par conséquent, si les publicités vous dérangent, vous pouvez essayer d'autres outils dans ce guide.
• Prix : Gratuit.
En conclusion, en raison d'une connexion réseau instable, la tâche peut être interrompue ou échouer de temps en temps. De plus, il est beaucoup plus approprié et pratique de partager un seul fichier avec d'autres personnes en utilisant les outils ci-dessus. Que faire si vous souhaitez transférer un grand nombre de fichiers ? Vous trouverez la réponse dans la partie suivante.
Partie 2. Un outil plus professionnel pour transférer des fichiers entre l'iPhone et Windows
Il est indéniable qu'une connexion physique entre l'iPhone et l'ordinateur est plus stable que son homologue sans fil. Par conséquent, il est plus conseillé d'essayer le logiciel qui partage les fichiers entre l'iPhone et le PC Windows avec un câble USB stable. FoneTool est fortement recommandé pour vous.
FoneTool peut vous fournir :
✓ Une conception et des opérations simples. Il suffit de quelques clics pour transférer entre l'iPhone et l'ordinateur ou l'iPhone vers l'iPhone.
✓ Une vitesse de transfert ultrarapide. Par exemple, il ne faut que 2 secondes pour transférer 100 photos.
✓ Large compatibilité. FoneTool prend en charge de l'iPhone 4 au dernier iPhone 14 ainsi que des types de modèles d'iPad et d'iPod. Il fonctionne également bien avec les différentes versions d'iOS.
Commençons à transférer les fichiers de l'iPhone vers l'ordinateur avec FoneTool.
Étape 1. Cliquez sur l'icône ci-dessous pour télécharger et installer FoneTool sur votre ordinateur > Connectez votre iPhone à l'ordinateur avec un port USB.
Étape 2. Ouvrez FoneTool. Sur l'écran d'accueil, cliquez sur Transfert de téléphone. Déplacez le curseur vers iPhone vers PC. Cliquez sur le bouton Démarrer le transfert.
Étape 3. Cliquez sur l'icône + pour prévisualiser et sélectionner les fichiers désirés et cliquez sur OK.
Étape 4. Cliquez sur Paramètres de transfert pour choisir le chemin de transfert > Ensuite, touchez le bouton Démarrer le transfert pour commencer le processus > Enfin, cliquez sur OK lorsque la tâche est terminée.
Conclusion
C'est tout sur les alternatives AirDrop pour Windows. Vous pouvez essayer d'envoyer des fichiers de l'iPhone à Windows sans fil tant que les appareils sont dans un bon état du réseau. Ou vous pouvez essayer FoneTool pour partager des fichiers entre iPhone et ordinateur sans effort.
En outre, si vous voulez sauvegarder l'iPhone vers le PC, vous pouvez aussi compter sur FoneTool pour le faire. Si ce passage vous aide, partagez-le avec d'autres.