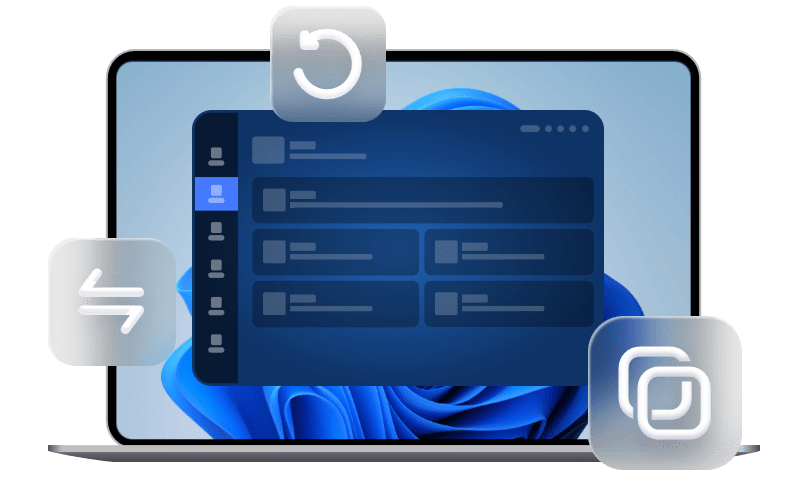Comment copier une playlist iTunes sur la clé USB ?
Vous voulez savoir comment copier une playlist iTunes sur la clé USB ? Ce guide vous présente trois méthodes efficaces pour transférer une playlist iTunes sur la clé USB.
Comment copier une playlist iTunes sur la clé USB ?
Dans ma nouvelle voiture, il y a un endroit pour mettre une clé USB. Je veux pouvoir transférer la playlist iTunes que j'ai sur mon PC vers une clé USB, afin de pouvoir écouter de la musique dans ma voiture. Comment dois-je procéder ? Merci beaucoup.
- Question de la Communauté Apple
Parfois, vous voulez copier la playlist iTunes sur USB, afin de pouvoir profiter de la musique dans votre voiture pendant les longs trajets en utilisant le système audio de votre voiture. De plus, il se peut que vous souhaitiez simplement sauvegarder la bibliothèque iTunes pour éviter la perte de données. Dans ce guide, trois méthodes pour exporter la playlist iTunes sur une clé USB sont à votre disposition.
Comment copier une playlist iTunes sur la clé USB avec iTunes ?
iTunes vous propose deux méthodes pour transférer une liste de lecture iTunes sur une clé USB avec iTunes lui-même. Cependant, ces deux méthodes sont en quelque sorte des choix contradictoires. Bien qu'elles soient très pratiques, la musique au format MP4 d'iTunes peut ne pas être lue normalement après le transfert sur un lecteur flash USB. Pour résoudre ce problème, vous pouvez soit convertir les listes de lecture iTunes en fichiers MP3, soit passer à la partie 2. pour essayer la méthode la plus efficace.
Préparation : Convertir la playlist iTunes en fichiers MP3
Au cas où, les étapes suivantes vous expliquent en détail comment convertir les listes de lecture iTunes en fichiers MP3.
Étape 1. Ouvrez iTunes > Dans la barre de menus, choisissez Édition > Préférences > Général > Cliquez sur Réglages d'importation.
Étape 2. Choisissez Encodeur MP3 pour l'option Importer avec > Sélectionnez OK > Cliquez à nouveau sur OK pour revenir à votre bibliothèque.
Option 1. Copier directement la playlist iTunes sur une clé USB
iTunes vous offre un moyen de copier directement des listes de lecture sur un lecteur flash. Il est suggéré de créer un nouveau dossier dans votre clé USB, afin de pouvoir retrouver facilement la musique. Selon le type de votre ordinateur, les méthodes peuvent être légèrement différentes.
Étape 1. Branchez la clé USB sur votre ordinateur > Créez un nouveau dossier.
Étape 2. Ouvrez iTunes > Sélectionnez la playlist que vous souhaitez transférer > Cliquez sur Fichier > Bibliothèque > Exporter la bibliothèque.
Étape 3. Dans le navigateur de fichiers, sélectionnez l'USB comme destination pour enregistrer le fichier de la liste de lecture.
Option 2. Exporter la playlist iTunes sur une clé USB depuis un dossier Média d'iTunes
Vous pouvez également exporter la liste de lecture iTunes du dossier iTunes Media vers une clé USB. Voici des tutoriels sur la façon d'exporter une liste de lecture iTunes sur une clé USB à partir du dossier iTunes Media.
Étape 1. Ouvrez iTunes, cliquez sur Édition > Préférences > Avancées, une nouvelle fenêtre s'ouvre alors.
Étape 2. Cochez les cases Laisser iTunes organiser le dossier iTunes Media et Copier dans le dossier iTunes Media les fichiers ajoutés à la bibliothèque > Cliquez sur OK.
✏️ Note : Vous pouvez également souhaiter modifier l'emplacement du dossier iTunes Media. Vous pouvez cliquer sur Modifier... pour le faire.
Étape 3. Cliquez sur Fichier > Bibliothèque > Organiser la bibliothèque... > Consolider les fichiers et cliquez sur OK.
Une fois que vous avez effectué ces étapes, tous les fichiers multimédia sont enregistrés dans le dossier iTunes Media. Vous pouvez aller dans le dossier, puis faire glisser et déposer les listes de lecture comme vous le souhaitez sur l'USB.
Vous devez copier les listes de lecture sur l'USB avec iTunes avec patience. Si vous voulez un moyen plus facile, vous pouvez essayer la méthode présentée ci-dessous.
Comment transférer la musique sur la clé USB avec FoneTool ?
Il est assez compliqué d'exporter des données à l'aide d'iTunes, en particulier vous pouvez rencontrer des problèmes avec iTunes Windows lorsque vous déplacez directement des morceaux d'iTunes vers un disque dur externe.
Alternativement, si les playlists iTunes ont été synchronisées avec vos appareils iOS comme un iPhone, vous pouvez les exporter de l'iPhone vers USB via FoneTool, l'outil de transfert professionnel pour les appareils iOS.
Ce que FoneTool peut vous apporter :
✓ Transférer plus de fichiers sur USB. Vous pouvez transférer des morceaux musicaux téléchargés depuis n'importe quelle source, néanmoins, vous avez acheté ou non dans iTunes.
✓ Un processus de transfert rapide et simple. Avec une interface claire, vous pouvez transférer 100 chansons en quelques minutes avec facilité.
Maintenant, téléchargez FoneTool gratuitement en cliquant sur l'icône de téléchargement, et transférez la playlist iTunes sur la clé USB en 3 étapes simples.
Étape 1. Lancez FoneTool > Branchez le lecteur USB et votre iPhone > Sur l'écran d'accueil de FoneTool, cliquez sur Transfert de téléphone. Allez sur iPhone vers PC et cliquez sur Démarrer le transfert.
Étape 2. Cliquez sur l'icône + > Choisissez la musique que vous voulez transférer sur le disque USB et cliquez sur OK.
Étape 3. Cliquez sur Paramètres de transfert pour choisir un dossier de l'USB comme chemin de stockage > Cliquez sur Démarrer le transfert pour lancer le processus.
Comme le montre les images ci-dessus, FoneTool est tellement multifonctionnel que vous pouvez non seulement transférer de la musique entre différents appareils Apple et un ordinateur, mais aussi faire une sauvegarde iPhone avec lui.
Conclusion
Voici comment copier une playlist iTunes sur la clé USB. Vous pouvez compter soit sur iTunes ou FoneTool pour répondre à vos demandes. Je suis enclin à choisir FoneTool pour transférer de manière plus sûre et plus rapide. Si vous avez d'autres questions ou des commentaires, n'hésitez pas à nous contacter.