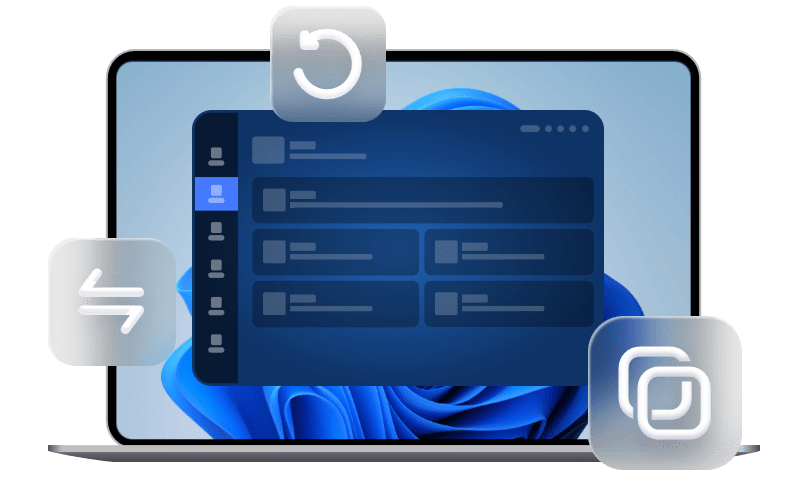Comment télécharger la sauvegarde iCloud sur PC en 3 méthodes ?
La sauvegarde iCloud pourrait contenir le contenu que vous devez utiliser sur l'ordinateur. Suivez ce passage pour savoir ce qu'il contient et comment télécharger gratuitement la sauvegarde iCloud sur PC.
Vous voulez voir la sauvegarde iCloud ?
J'ai sauvegardé mon iPhone avec iCloud mais je veux voir ce qu'il y a dans ma sauvegarde. Quelqu'un pourrait-il me dire comment télécharger gratuitement la sauvegarde iCloud sur PC ?
- Question d'un utilisateur Apple
Pourquoi télécharger la sauvegarde iCloud sur PC ?
Sauvegarder iPhone est une bonne habitude car toute erreur peut survenir au niveau des logiciels et d'iOS également. Certains utilisateurs ont signalé qu'ils avaient perdu des photos après avoir mis leur iPhone à niveau vers iOS 17/iOS 16. Il est si triste de perdre des photos précieuses lorsque vous suivez les instructions officielles.
iCloud est un logiciel courant sur les produits Apple. Vous pouvez télécharger des fichiers sur le cloud, puis les synchroniser avec un autre appareil, ou sauvegarder l'intégralité de votre iPhone et utiliser la sauvegarde pour vous connecter à votre nouvel iPhone. Par conséquent, vous avez intérêt à savoir comment sauvegarder photo iPhone sur PC avec iCloud et ce que comprend la sauvegarde iCloud.
iCloud ne vous permet pas de visualiser la sauvegarde sur l'iPhone, mais vous pouvez obtenir les données de la sauvegarde iCloud sur le PC d'autres façons, en les visualisant en ligne ou en enregistrant la sauvegarde complète d'iCloud sur l'ordinateur.
Comment télécharger la sauvegarde iCloud sur PC ?
Ensuite, nous vous proposons 3 façons de télécharger la sauvegarde de l'iPhone/iPad/iPod Touch depuis iCloud vers l'ordinateur.
Partie 1. Télécharger des photos iCloud sur PC depuis le Web
Si vous avez activé la sauvegarde iCloud dans les réglages de l'iPhone, vous pouvez en voir certains sur la page d'iCloud. Connectez-vous à iCloud et vous trouverez ce qui peut être visualisé, y compris Mail, Contacts, Calendrier, Photos, Notes, Rappels, etc. Vous pouvez cliquer sur n'importe quelle icône pour afficher et sélectionner les fichiers que vous souhaitez télécharger. Il vous permet également de modifier votre sauvegarde comme l'ajout ou la suppression de fichiers.
Pour télécharger les contacts de l'iPhone depuis iCloud, vous devez cliquer sur l'icône en forme d'engrenage dans le coin inférieur gauche pour exporter les contacts.
Pour télécharger des photos, vous pouvez sélectionner les photos et cliquer sur l'icône de téléchargement dans le coin supérieur droit.
Vous pouvez voir iCloud Drive parmi eux. Il vous permet de télécharger n'importe quel fichier.
Partie 2. Sauvegarder facilement des photos iCloud en masse sur un PC via le client iCloud
Si vous souhaitez utiliser fréquemment iCloud, il est peu pratique de se connecter au site à chaque fois. Vous feriez mieux d'installer un client iCloud sur votre ordinateur pour télécharger, envoyer et afficher facilement des photos. C'est le meilleur moyen de synchroniser iCloud avec PC. Il vous permet de synchroniser les courriers électroniques, les contacts, les calendriers, les tâches et les signets sur l'ordinateur en un seul clic. Téléchargez iCloud pour Windows sur votre ordinateur, connectez-vous avec votre identifiant Apple et vous pourrez accéder rapidement à iCloud. Vous devez vérifier les fonctions dont vous avez besoin.
Lorsque vous cochez Photos, vous pouvez choisir d'activer Charger des photos, Télécharger des photos ou Créer de nouveaux dossiers dans les Options.
Pour télécharger des photos, vous avez deux choix.
- Méthode 1. Cliquez avec le bouton droit de la souris sur l'icône d'iCloud dans la barre des tâches du bureau et sélectionnez Télécharger des photos.
- Méthode 2. Appuyez sur la touche Windows + E pour accéder à l'explorateur de fichiers de Windows. Cliquez sur l'icône d'iCloud Photos, puis sur Télécharger des photos et vidéos dans le coin supérieur gauche.
Le client importerait les mails, contacts, calendriers et tâches d'iCloud vers Outlook. Chaque fois que vous modifiez des fichiers sur un autre appareil, vous devriez utiliser le client pour synchroniser les données.
Vos signets pourraient être importés dans le navigateur de votre PC. Si vous avez activé iCloud Drive, cliquez avec le bouton droit de la souris sur l'icône dans la barre des tâches pour entrer dans le dossier et modifier les fichiers de manière pratique.
✏️ Note : Certains utilisateurs ont signalé deux problèmes graves avec iCloud pour Windows après la synchronisation des photos de leur iPhone sur iCloud : des vidéos corrompues et l'affichage de photos étrangères. Si vous voulez éviter ces problèmes, continuez à lire pour obtenir un meilleur outil pour sauvegarder vos données en toute sécurité.
Section 3. Télécharger les sauvegardes iCloud sur PC par FoneTool
Une autre façon de synchroniser les données iCloud sur votre PC consiste à utiliser le logiciel fiable et puissant - FoneTool. FoneTool est un outil professionnel de gestion de données iOS qui vous aide à gérer les données iCloud et iCloud Drive. Vous pouvez télécharger facilement des photos, des contacts, des notes, des vidéos ou d'autres données du lecteur iCloud sur votre ordinateur. Avec lui, vous pouvez également synchroniser votre compte iCloud avec un autre.
Téléchargez et installez FoneTool. Vous trouverez ci-dessous les étapes pour télécharger des photos iCloud sur votre PC.
Étape 1. Accédez à FoneTool sur votre PC > Localiser Mon iCloud sur la page d'accueil > Entrez votre identifiant Apple et sélectionnez Gestion d'iCloud.
Étape 2. Sélectionnez Photos dans le volet de gauche, vous pouvez également choisir d'autres fichiers si vous en avez besoin > Prévisualisez et sélectionnez les images que vous souhaitez synchroniser sur votre ordinateur > Cliquez sur Télécharger.
Étape 3. Après cela, définissez une destination pour enregistrer les fichiers iCloud > Cliquez sur Télécharger. Attendez un moment, vous pouvez récupérer les photos d'iCloud sur votre PC.
Bonus : Visualiser facilement et gratuitement la sauvegarde (Internet non requis)
Si vous utilisez iCloud pour sauvegarder votre iPhone, chaque fois que vous l'utilisez, y compris le téléchargement et la visualisation des fichiers et la restauration de votre appareil, l'Internet est nécessaire. Pour simplifier l'opération, vous pouvez sauvegarder votre iPhone sur votre ordinateur avec FoneTool.
C'est un logiciel sauvegarde iPhone professionnel, qui vous permet de transférer des photos, des vidéos, de la musique, des messages et des contacts vers un ordinateur.
Les particularités de cet excellent outil :
● Aperçu et sélection : Vous pouvez prévisualiser lors de la sauvegarde et sélectionner les données selon vos besoins.
● Ne pas supprimer de données : Lors de l'opération, tous les contenus restent sur votre appareil comme avant. Elle ne supprime pas les données existantes.
● Facile à utiliser : Vous n'avez plus besoin de télécharger votre copie de sauvegarde, car elle reste toujours sur votre PC et vous pouvez la consulter à tout moment en un seul clic.
● Largement compatible : Il prend en charge tous les appareils iOS, de l'iPhone 4s à l'iPhone 14/13/12/11 et est parfaitement compatible avec iOS 16/15/14.
Téléchargez et testez maintenant !
▍Étapes pour transférer la sauvegarde de l'iPhone sur un PC
Étape 1. Créez une sauvegarde de l'iPhone avec la fonction Sauvegarde de téléphone > Sauvegarde sélective > Démarrer la sauvegarde (si vous sauvegardez tous les fichiers, choisissez Sauvegarde complète).
Étape 2. Sélectionnez les fichiers souhaités > sélectionnez les fichiers et tapez sur OK.
Étape 3. Vous pouvez cliquer sur l'option Choisir le chemin de stockage pour modifier l'emplacement de la sauvegarde > Cliquez sur Démarrer la sauvegarde pour commencer la sauvegarde.
Étape 4. Lorsque la sauvegarde est terminée, allez dans Historique des sauvegardes pour vérifier la tâche de sauvegarde. Ici, vous pouvez afficher, restaurer ou supprimer les fichiers de sauvegarde.
Conclusion
Vous pouvez télécharger la sauvegarde iCloud sur PC via le site d'iCloud ou le client iCloud pour Windows. Vous pouvez également analyser et visualiser la sauvegarde iCloud gratuitement et payer pour exporter la sauvegarde iCloud vers un PC avec un logiciel tiers.
Si vous souhaitez afficher votre sauvegarde de manière simple, vous pouvez utiliser FoneTool pour transférer la sauvegarde de l'iPhone vers le PC. Vous n'aurez alors plus besoin de télécharger la sauvegarde. En outre, l'outil peut ouvrir fichier HEIC Windows 10/11.