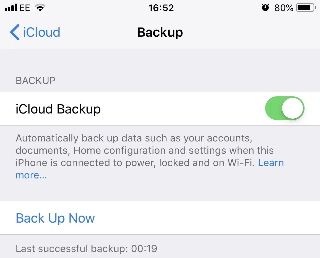Free iTunes Alternative for iPhone Backup and Transfer
Sometimes iTunes couldn’t back up and restore iPhone as you want. This guide will introduce one free iTunes alternative for iPhone to help you better manage your device.
Is there an alternative to iTunes for iPhone?
I used to manage and transfer iPhone media using iTunes. But sometimes, it failed some tasks. So I'm looking for an alternative way to backup my iPhone and transfer photos and music between my iPhone and my computer. Any suggestions?
- Question from Macrumor.com
Why Need iTunes Alternative for iPhone?
iTunes is the most known iPhone backup, sync, and management software on Windows. With this tool, you can back up iPhone to computer and sync music, videos, photos, etc. between iPhone and PC.
However,iTunes has faced criticism for its unintuitive interface. Its shortcomings make it inadequate in meeting user demands. For example, it does not provide an option to backup data to external disk, and sync data may overwrite content on your device. You may just encounter an iTunes problem on Windows.
So you may want an iTunes replacement for iPhone backup, restore, transfer, and management. You can just keep on reading, we will introduce ways to you to meet your needs.
Best free iTunes alternative for iPhone Backup, restore and transfer
FoneTool is an easy-to-use but feature-riched iPhone data backup and transfer software enabling you to easily customize your backup and transfer plan. You can create a full iPhone backup in different ways or selectively backup iPhone photos, videos, contacts, messages to Windows PC, external HDD, SSD, flash drive, NAS drive and other other storage devices.
In addition, it also support transferring photos, videos, contacts, music between iPhone and PC with fast speed. And you can transfer data from iPhone to iPhone directly after setup when you have a new device.
Then you can take a glimpse of the main advantages of this tool.
✓ Fast transfer and backup. When backing up or transferring your iPhone data, it can complete your task with a fast speed.
✓ No Data Loss. When you transfer data from PC to iPhone, it will overwrite any content on your iPhone. You don't need to worry about data loss.
✓ Easy-to-use software: FoneTool uses an intuitive interface. Just simply follow the prompts anyone can easily complete a iPhone data backup and transfer.
✓ Widely Compatible. It supports most iPhone models from iPhone 4 to the latest iPhone 14. It also supports iPad and iPod Touch.
Next, to illuminate how to use this tool, we will walk you through the steps of how to put music to your iPhone without iTunes and backup iPhone to computer. You can hit the button below to download and install this tool.
How to put music to iPhone without iTunes
Step 1. Launch FoneTool > Connect iPhone to computer with USB cable.
Step 2. Choose Phone Transfer on the left pane. Move the mouse to Transfer to iPhone. And click Get Started.
Step 3. Click the Music app in this window. And click folder icon to add music from your computer.
Step 4. Click the Start Transfer button.
How to backup and restore iPhone with FoneTool
FoneTool supports full backup and selective backup. The full backup will backup all iPhone content and settings while the Selective backup will backup the files you selected.
>> Full Backup and Restore
1. Run FoneTool.
2. Click Phone Backup on FoneTool. Move the mouse to Full Backup and click Get Started.
3. Enable backup encryption if you want to backup some private data > To choose a location, like if you want to backup iPhone to an external hard drive, click the Backup Storage Path to choose a location to save the backup > Click Start Backup.
When you want to restore the backup to iPhone, please choose Full Restore to make it.
>> Selective Backup and Restore
1. Open FoneTool and plug in your iPhone.
2. Click Selective Backup and select the files you want.
3. Click an icon to select the files you want to backup > Click OK to continue.
4. You can click Backup Storage Path to choose a storage path > Click on Start Backup button. Your task would be completed in seconds.
If you need to restore your device, connect it to computer, select task in Backup Management and click the Restore to make it.
iTunes Alternative for iPhone - Cloud Tool
If you don’t want to backup iPhone to computer, you could find a cloud tool as an iTunes alternative to back up your iPhone. There are many cloud tools on the Internet, and let’s introduce the two proper ones.
Apple’s Official Tool - iCloud
iCloud is an official tool released by Apple allowing users to directly upload files to the cloud with network. It could be used as an iTunes alternative for iPhone, while it also has shortcomings that you can just select the whole folder like whole pictures or messages. You can’t select any single one. The storage is also limited. Every user is just allocated with 5GB of free storage or you need to pay for additional storage. The following steps are how to use it.
1. Go to Settings, tap your name, select iCloud and then iCloud Backup.
2. Toggle on iCloud Backup.
3. Tap Back Up Now to back up your iPhone to iCloud.
To view your iCloud backups, you need to enter iCloud with step1, tap Manage Storage and then Backups. You can just view how much storage has been covered, not the files.
Cloud Tool with Large storage - Google Drive
Feel 5GB is not enough for your iPhone? Try Google Drive with 15GB free storage. Except for large storage, there is another advantage for Google Drive to be iTunes alternative that you could view the backed-up files with it. Follow these steps to use Google Drive.
1. You need to download Google Drive in App store. Make sure you already have a Google account or you need to sign in first.
2. Tap the horizontal icon in the upper left > Tap the Settings icon > Select Backup.
3. Select Start Backup. In this step, you can select whether to backup contacts, calendar events or photos &videos.
If you want to upload files to Google Drive, tap the blue circle button in the lower-right corner and then select Upload to upload the files.
Tips: Google Drive shares GB of storage with other Google products. Mind your storage if you are using other Google products like Gmail and Google Photos.
Conclusion
FoneTool is one free iTunes alternative for iPhone to easily backup & restore your iPhone to the computer. If you prefer a cloud tool, you could use the built-in tool iCloud. If more storage is needed, you could go to Google Drive for larger storage.
By contrast, FoneTool is more powerful in most conditions. It helps backup and transfer features to meet different needs. In addition, it also helps you remove duplicate photos from iPhone, erase old iPhone data, converter HEIC photos and other features.