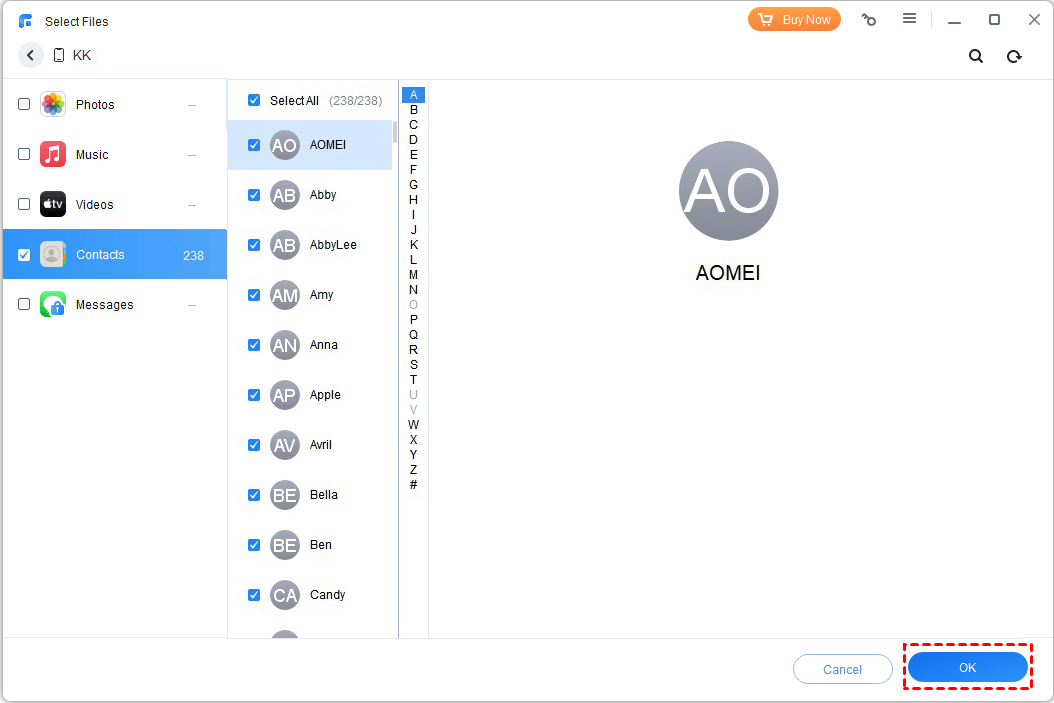[3 Ways] How to Delete Duplicate Contacts in iCloud
Duplicate contacts take up your limited iCloud storage space? You may need this guide to know how to delete duplicate contacts in iCloud in three effective ways, so that you have more space to save more important files.
iCloud.com - duplicate contacts
I have duplicate contacts on my iCloud. They are also on my iPhone, iPad, and my Mac. How can I delete them? Thanks.
- Question from Apple Community
Do you find it frustrating when you cannot backup any more important files to iCloud because there are too many duplicate contacts on your iCloud account? Are you tired of scrolling through endless pages of duplicate contacts, which clutter up your address book? If so, you are not alone.
Syncing issues in iCloud or importing/exporting contacts from more than one sources can easily create duplicate contacts on iCloud. Fortunately, there are several ways to delete duplicate contacts in iCloud to help you manage your contacts and keep them organized.
In this guide, we’ll show you three effective methods for deleting duplicate contacts in iCloud, so you can finally get your address book under control. Now, let’s get started.
Way 1. Directly delete duplicate contacts in iCloud
It is straightforward and simple to manually select and remove duplicate iCloud contacts by visiting the website of iCloud. Keep in mind that this method does not work on mobile devices like your iPhone, you may need a laptop or desktop computer to access iCloud contacts. Keep reading to know how to delete duplicate contacts in iCloud.
Step 1. Go to the website of iCloud in any browser and sign in your account > Choose Contacts.
Step 2. View the contacts list and select all of the duplicate contacts you want to remove.
Step 3. Click the gear icon in the bottom-left of the window > Click Delete to confirm.
Way 2. Delete duplicate contacts from iCloud on iPhone
Since iOS 16, iPhone provides you with the Look for Duplicates feature in its Contacts app. If you have made a backup of your iCloud contacts on iPhone, you can use the Contacts app to delete duplicate contacts from iCloud on iPhone.
Step 1. Go to the iPhone Phone app > Tap Contacts tab in the bottom center to get to your iPhone contacts list. You can also get access to the list from your iPhone Contacts app.
Step 2. If you have duplicate contacts, you will see a window under your card at the top of this page > Tap View Duplicates.
Step 3. From here, you can tap Merge All > Merge Duplicates, and it will merge all duplicate contacts in one-click.
You can also merge duplicate contacts individually by tapping single contact. If so, you can see whether the duplicates are from iCloud or not. It also shows the phone number. Simple tap Merge and confirm your operation to delete the duplicate contacts.
Way 3. Remove duplicate contacts in iCloud on Mac
Similar with what you can do on iPhone, if you have a Mac, you can remove duplicate iCloud contacts using the built-in Contacts app. Also, for this to work, you first need to check that iCloud contacts are syncing with your Mac. Or, you won’t be able to see ant contacts on the app.
To check iCloud sync Contacts enabled
Step 1. Click the Apple logo in the upper-left of your Mac’s home screen.
Step 2. Go to System Preferences > Tap your Apple ID > Under Apps on This Mac Using iCloud, make sure that Contacts is checked.
How to delete duplicate contacts in iCloud on Mac
Before the deletion, please be noted that if you have multiple contacts with the same name, Mac will combine them into one contact. You may need to ensure that their names are clearly different so that Mac can distinguish them.
Step 1. Go to the Contacts app on your Mac > Click Card > Choose Look for Duplicates...
Step 2. If you have duplicate contacts, you will then be given the option to merge them. Simply click Merge to make it.
Warm tip: Backup important iPhone contacts locally
Since when you delete contacts from iCloud, this data will also be deleted from all your devices that are signed with the same iCloud account. Thus, if you only use iCloud to backup iPhone files, then, it is highly recommended that you backup your iPhone contacts again before deleting duplicate contacts in iCloud.
To better keep your contacts safe, you can try FoneTool, a iOS data backup expert, to backup contacts from your iPhone to computer. It enables you to backup iPhone contacts and other types of files that are matter so that you won’t lose anything important in one-click.
Click the icon below to free download FoneTool to your computer, and follow the simple steps below to backup iPhone contacts selectively.
Step 1. Connect your iPhone to computer via USB > You may need to tap Trust on your iPhone to make it readable.
Step 2. Launch FoneTool, and click Phone Backup from its homepage > Click Get Started under Selective Backup.
Step 3. Check the Contacts icon and uncheck the others > Preview and select the contacts you’d like to backup to computer > Click OK to confirm.
Step 4. Finally, choose a backup destination by clicking Backup Storage Path, and click Start Backup, and wait for the backup to complete.
Does your iCloud also clutter with duplicate photos? Just try the Photo Deduplication function in FoneTool to delete duplicate photos on iCloud in one-click.
iCloud storage is full? The Selective Backup function in FoneTool provides you with an incremental backup solution to keep your iPhone data safer.
Summary
That’s all for how to delete duplicate contacts in iCloud in three methods - using the iCloud website, the Contacts app on your iPhone and Mac.
Remember to take caution when deleting contacts, and always backup your data before making any deletion. Hope you ‘ll be able to keep your iCloud contacts organized now. For any other queries, feedback, or suggestions, please feel free to let us know.
FoneTool - All-in-one iPhone Data Manager
Transfer, backup and manage data on iPhone, iPad and iPod touch in an easy way.
-
 iOS 18 Compatible
iOS 18 Compatible
 iPhone 15 Supported
iPhone 15 Supported
Windows 11/10/8/8.1/7
100% Secure