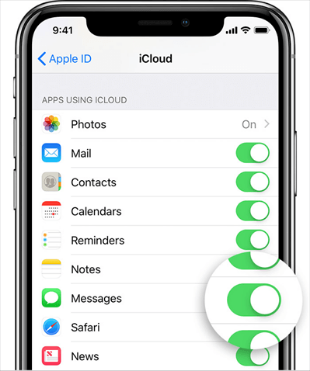[Top 4 Ways] How to Transfer Messages to New iPhone 15/14
This guide will tell you how to transfer messages to new iPhone. Whether you want to transfer all messages or selected messages, you will find the solution.
How Do I Transfer Messages to My New iPhone Without Backup?
I bought an iPhone 15 Pro. I want to transfer photos and text messages from iPhone 7 to new iPhone, but I find it difficult to transfer text messages. How to transfer messages to new iPhone? Note that only text messages are transferred and not the entire backup and restore process, thank you!
After getting a new iPhone like the newest iPhone 15/14/13/SE, most users would like to move some old iPhone data to the new one. The messages carry various conversions with family, loved ones, friends, and colleagues. I know those conversions mean a lot to you, so here in this guide, I’ll tell you 4 methods on how to transfer text messages to new iPhone,
- If you want to transfer all messages wirelessly, turn on the Messages sync in iCloud to make it.
- If you want to transfer all or selected text messages & iMessages, FoneTool is the best choice.
- If you'd like to transfer messages as well as other data, you can restore iPhone from iTunes/iCloud backup.
Keep reading to learn more.
-
Method 2. Transfer Messages to New iPhone with iCloud backup
-
Method 3. Transfer Messages from Old iPhone to New via Syncing Message
Method 1. Transfer Text Messages to New iPhone After Setup
If you have completed the initial setup and don't want to sync messages via iCloud, FoneTool can be your choice. It is a powerful iPhone backup and transfer tool. It enables users to easily transfer all messages or only transfer needed messages to another iPhone after setup.
Just two steps to complete the transfer:
① Backup messages on old iPhone to computer
② Restore the backup files to new iPhone
Main advantages of FoneTool:
• This tool uses an intuitive and easy-to-use interface.
• You can preview your messages before transferring. And you can transfer all or selected messages to your new iPhone.
• There is no need to reset your new iPhone and it will not erase any existing data on the device.
• Transfer messages from old iPhone to new iPhone with different Apple IDs. If the new iPhone uses a different Apple ID, FoneTool can also help you copy your iPhone messages.
• FoneTool support most iPhone models from iPhone 4 to the latest iPhone 15and would be perfectly compatible with the latest iOS 17/16.
Now download, install, and launch the tool on your computer and follow the steps below to learn how to transfer text messages to new iPhone after setup.
Tip: FoneTool also supports directly transferring everything from old iPhone to new iPhone with one-click.
How to Transfer Messages to New iPhone after initial setup
Step 1. Launch FoneTool> Connect your old iPhone to computer via USB cable. Choose Phone Backup > Selective Backup.
Step 2. Choose the Messages icon. And you can select the iMessages or text messages you want to transfer > Click OK to confirm.
Step 3. Click Backup Storage Path > Click Start Backup button to start backing up your messages.
Step 4. Then connect your new iPhone to computer > Go to the Backup History > Click the 3-dot icon, and click Restore to Device option to complete the process of how to transfer messages to new iPhone after setup.
Method 2. Transfer Messages to New iPhone with iCloud Backup
If you have enough iCloud storage space, taking the assistance of iCloud is a common way to transfer data to a new iPhone. You can first make a backup for your iPhone and then restore it on your new iPhone. All messages as well as other data like contacts, and settings will also be transferred to your new iPhone. However, the restoration will erase all existing content on your new iPhone.
Also, you should know that it may take a long time to complete the whole process, depending on the quality of your network connection and the size of your files. And the backup may fail if you do not have enough iCloud storage space.
Step 1. Connect your old iPhone and new iPhone to the power source and Wi-Fi network.
Step 2. On your old iPhone, go to Settings > [your name] > iCloud > Turn on iCloud Backup > Tap Back Up Now and wait for the backup to be finished.
Step 3. On your new iPhone: If you have not set it up, you should choose Restore from iCloud Backup to make it. If you have set up your new iPhone, you should go to Settings > General > Reset > Erase All Content and Settings to reset your iPhone > Set up your iPhone again until you see the Apps & Data screen and then choose Restore from iCloud Backup > Select the right backup to restore from.
Note: iCloud is a good way to transfer text messages from iPhone to iPhone. But iCloud backup has some disadvantages like,
►iCloud backup doesn't support selective transferring messages. You have to backup and restore all iPhone data to new iPhone.
►if you have completed the setup process on the new iPhone, you would need to erase the iPhone content to restore iCloud backup.
►iCloud only has 5GB of free storage space for you. If your iCloud storage is full, you will need to buy more space.
Sometimes, iCloud may fail to transfer data. Some found when backup and restore with iCloud, the messages didn't transfer to new iPhones.
Method 3. Transfer Messages from Old iPhone to New via Syncing Message
Since iOS 11.4, Apple has introduced iCloud syncing for Messages. Once you have turned on the feature, all your messages will be stored in the cloud and synced between all your devices that use the same Apple account. Unlike the iCloud backup, this way is to sync text messages to new iPhone without backup. But please note that synchronization may delete some existing text messages and also, you only have 5 GB of free storage space.
Before getting started, please make sure your iPhone has connected to a stable Wi-Fi network. And learn how to transfer messages to new iPhone without backup.
Step 1. Go to Settings > Tap [your name] > iCloud.
Step 2. Scroll down to find Messages > Toggle it on.
Step 3. Do the same as above on the new iPhone and wait for the syncing, that's all steps on how to get old messages on new iPhone with the iCloud sync feature.
Method 4. Transfer Messages to New iPhone Using iTunes
iTunes is the default tool for iPhone backup and restore. Although it indeed can help you transfer text messages to new iPhone, it’s not a recommended way. Your new iPhone content will be erased first and then replaced with all the data as well as settings from your old iPhone. It’s a time-consuming method.
If you still rely on this official Apple tool, read on to learn how to transfer messages from old iPhone to new iPhone.
Step 1. Download and install the latest version of iTunes on your computer.
Step 2. Connect your old iPhone to computer and run iTunes.
Step 3. Click the Device tab > Select backup to This Computer > Click Back Up Now. Wait for the backup to be finished.
Step 4. Disconnect the old iPhone and plug in your new iPhone.
Step 5. If you have not set up your new iPhone, select Restore from iTunes Backup on the App & Data screen. If you have set up your iPhone, you can click Restore Backup… on the Summary page on iTunes. Then choose the backup that contains the messages you want to transfer.
Conclusion
That’s all for how to transfer messages to new iPhone 15/14/13/12. iCloud and iTunes are the traditional ways to sync data to new iPhone, however, there are many annoying limitations. If you prefer the easiest way to make it, then FoneTool is your best choice. It can help you transfer all or selectively transfer messages from iPhone to another iPhone without iCloud after setup.
Besides messages, it also supports transferring contacts, music, photos, videos, etc. to new iPhone. It can also help you backup important data for your new iPhone. Download FoneTool and discover more.