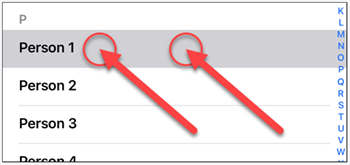[4 Ways] How to Wipe iPhone Contacts Clean
Wondering how to wipe iPhone contacts clean? This post will provide 4 effortless methods to delete all contacts from your iPhone.
Your iPhone's contact list contains a wealth of personal and sensitive information. Whether you're planning to sell your iPhone, pass it on to a family member, or simply wish to start afresh, wiping your iPhone contacts clean is essential for safeguarding your privacy. While the process may seem daunting, it can be easily accomplished with the right steps.
In this article, we will guide you through a comprehensive step-by-step process of how to wipe iPhone contacts clean, ensuring that no traces of your private information remain on the iPhone.
Way 1. How to wipe contacts from iPhone Contacts app
Indeed, the Contacts app on your iPhone offers a straightforward method to delete contacts. Depending on the iOS version your iPhone running, the steps are kind of different.
Delete specific iPhone contacts
Generally speaking, you can delete contacts one after another on iPhone. It can be time-consuming to erase all iPhone contacts. If you don’t mind the demerit, follow the steps below:
Go to your iPhone Contacts app > Tap the contacts > Edit > Scroll down to the bottom of the screen, tap Delete Contact > Click Delete Contact again to confirm.
Wipe contacts from iPhone in iOS 16
To delete all contacts on iPhone more simply, since iOS 16, you’re given a new feature to wipe iPhone contacts using your two fingers. Here are the steps you can follow:
Step 1. Open the Contacts app >Utilizing your two fingers, press and hold on the first contact from the list.
Step 2. Slide your fingers downwards to highlight all your contacts. Release your fingers once you have finished selecting all the contacts.
Step 3. Press and hold with one finger on any of the highlighted contacts. From the dropdown menu, tap Delete X Contacts option.
Step 4. Finally, tap Delete Contacts from the prompt window to confirm your operation.
Way 2. How to wipe iPhone contacts clean via iCloud sync
Leveraging iCloud sync, your iPhone contacts will be wiped clean from all devices connected to the shared iCloud account, streamlining the contact management process and ensuring consistency across your devices.
Step 1. Open the Settings app on your iPhone > Tap [your name].
Step 2. From the list of options, select iCloud > Find and toggle off the Contacts option.
Step 3. A prompt will appear asking if you want to delete contacts from your iPhone or keep them on your device. Tap on Delete from My iPhone to proceed with the deletion process.
Way 3. How to wipe iPhone contacts from iCloud.com
Utilizing iCloud.com, you can conveniently access and manage your iPhone contacts from any web browser. In this way, your iPhone contacts will be cleared automatically and permanently.
The prerequisite to utilize this method is an enabled iCloud contacts sync. You can go to iPhone Settings > [your name] > iCloud > Tap Show All > Make sure Contacts is enabled.
Here's a step-by-step guide on how to wipe iPhone contacts clean using iCloud.com:
Step 1. Open a browser and go to iCloud.com > Log in using your Apple ID and click the Contacts icon.
Step 2. Press and hold the Control key on a PC and select all the contacts you want to delete. They will be highlighted in blue as you select them.
Step 3. In the lower-left corner of the screen, click on the gear icon > From the pop-up menu, choose Delete.
Step 4. Confirm the deletion by clicking on Delete in the dialogue box that appears.
Way 4. [One-click] Wipe iPhone contacts clean with FoneTool
FoneTool is a powerful data management tool that offers a secure and one-click solution to wipe iPhone contacts clean. Besides data erasure function, FoneTool also provides professional service for iPhone transfer, backups, and restore.
With FoneTool, you are able to:
✔ Backup key contacts before wiping iPhone contacts clean;
✔ One-click erase all contacts and any other types of data from iPhone;
✔ Deep erasure remains deleted contacts unrecoverable;
✔ Widely compatible with iPhone, iPad, and iPod.
To learn how to wipe all contacts from iPhone using FoneTool, follow these steps.
Step 1. Download and open FoneTool on your computer > Connect your iPhone to computer using the USB cable.
🚩 Warm tip: Just in case you’d like to backup key contacts, go to Phone Backup > Selective Backup > Choose wanted contacts, and click OK to start to backup iPhone contacts to PC.
Step 2. Go to Toolbox > Choose Data Eraser > Click Get Started under Erase private data.
Step 3. Check the Contacts icon > Optionally, check Enable Deep Erase Technology to ensure deep data erasure > Tap Start Erase to begin the task.
You are also given an option to wipe your iPhone clean using Erase all data function in FoneTool. It is a nice assistant to deeply erase your iPhone when passing, donating, or selling your old iPhone.
Summary
Protecting your privacy is of utmost importance, and wiping your iPhone contacts clean is a vital step in achieving this. Hope the four methods in this guide have helped you fully handle how to wipe iPhone contacts.
By following these step-by-step guides, you can confidently wipe your iPhone contacts clean, leaving no trace of your private information and maintaining your data security.
FoneTool - All-in-one iPhone Data Manager
Transfer, backup and manage data on iPhone, iPad and iPod touch in an easy way.
-
 iOS 18 Compatible
iOS 18 Compatible
 iPhone 15 Supported
iPhone 15 Supported
Windows 11/10/8/8.1/7
100% Secure