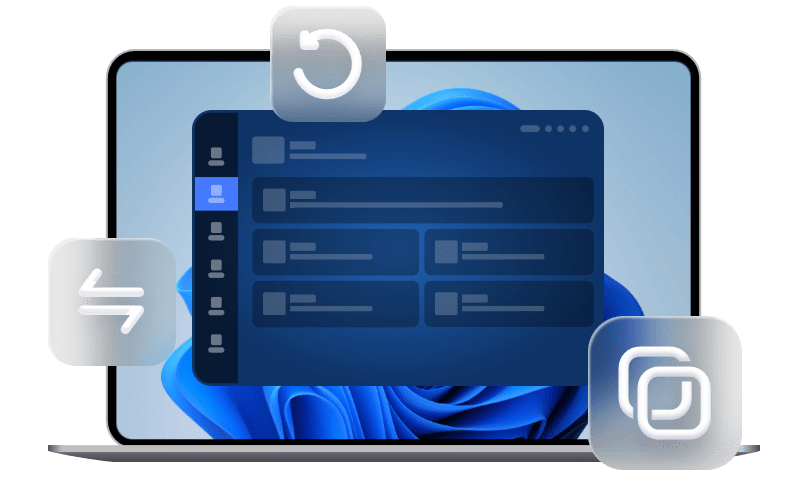Solutions pour le problème de synchroniser contact Outlook iPhone en 2024
Vous trouvez que les contacts Outlook ne se synchronisent pas avec l'iPhone ? Ce guide vous expliquera comment résoudre le problème synchronisation Outlook iPhone. Les solutions convient à tous les modèles d'iPhone et d'iPad, notamment iPhone 14, 13, 12, 11, XS, XR, X et iPad Pro, Air, mini.
Nous pouvons utiliser Outlook pour stocker et gérer les contacts afin d'accéder facilement aux données à tout moment. Vous essayez maintenant de synchroniser les contacts Outlook avec l'iPhone par l'application Outlook ou par les Réglages, mais vous constatez que les contacts Outlook Exchange/Outlook 365 ne se synchronisent pas avec l'iPhone. Ne vous inquiétez pas trop, continuez à lire pour découvrir quelques solutions pour résoudre ce problème.
Comment résoudre le problème de synchroniser contact Outlook iPhone ?
Dans cette partie, je vous présente toutes les solutions disponibles que vous pouvez essayer pour résoudre le problème des contacts Outlook non synchronisés avec l'iPhone 13/12/11/XS/XR/X/8/7/6.
Solution 1. Redémarrer votre appareil
Vous pouvez toujours essayer de redémarrer votre appareil lorsque vous rencontrez un problème lié à votre appareil Apple.
Solution 2. Activer la synchronisation des contacts d'Outlook
Pour synchroniser les contacts Outlook avec l'iPhone, vous devrez ajouter le compte Outlook dans les Réglages de l'iPhone, puis activer la synchronisation des contacts. Allez vérifier si vous l'avez configuré correctement.
Étape 1. Allez dans Réglages > Faites défiler vers le bas et appuyez sur Mail.
Étape 2. Appuyez sur Compte > Ajouter un compte > Choisissez Outlook.com.
Étape 3. Entrez votre adresse électronique ou votre numéro de téléphone et appuyez sur Suivant > Entrez votre mot de passe, puis appuyez sur Se connecter.
Étape 4. Touchez Oui pour autoriser l'iPhone à accéder à vos données Outlook.
Étape 5. Activez la synchronisation des Contacts > Touchez Enregistrer pour confirmer.
Solution 4. Activer l'accès aux contacts pour Outlook
Allez dans l'application Réglages > Faites défiler l'écran vers le bas pour trouver Outlook et appuyez dessus > Appuyez sur Contacts > Assurez-vous que l'option Rafraîchissement des applications en arrière-plan est activée.
Solution 5. Réinitialiser votre compte
Si vos contacts Outlook ne se synchronisent pas avec l'application iPhone Outlook, vous pouvez essayer de réinitialiser votre compte. Allez dans l'application Outlook > Appuyez sur Paramètres > Sélectionnez le compte qui ne se synchronise pas > Appuyez sur Réinitialiser le compte.
Le problème toujour existe ? Essayez de réajouter votre compte : Réglages > Appuyez sur le compte > Appuyez sur Supprimer le compte > Supprimer de cet appareil > Ajoutez à nouveau votre compte.
Solution 6. Vérifier la connexion Internet
Le problème synchronisation Outlook iPhone peut être dû à une mauvaise connexion Internet. Veuillez donc vous assurer que votre iPhone est connecté à un réseau Wi-Fi stable ou vous pouvez choisir d'utiliser le réseau cellulaire. Pour rafraîchir la connexion Internet, vous pouvez éteindre/activer le Wi-Fi ou utiliser le mode Avion.
En plus, vous pouveze réinitialiser les réglages réseau : Réglages > Général > Transférer ou reinitialiser l'iPhone > Réinitialiser > Réinitialiser les réglages réseau.
Astuce supplémentaire : Moyen simple de sauvegarder les contacts iPhone
Dans la partie ci-dessus, nous avons parlé de solutions pour résoudre le problème de synchroniser contact Outlook iPhone. Et ici dans cette partie, je voudrais présenter une autre façon de vous aider à réaliser la sauvegarde et le transfert contact iPhone vers PC gratuit. Bien que vous puissiez sauvegarder vos contacts avec Outlook, c'est toujours un bon choix d'avoir plus de plans de sauvegarde.
FoneTool, un gestionnaire professionnel de sauvegarde iOS sur PC, fournit une solution facile de sauvegarde et de restauration des données de l'iPhone.
✔ Il vous permet de sauvegarder tous les contacts en un seul clic ou seulement les contacts choisis selon vos besoins.
✔ Il n'effacera pas les contacts existants ou toute autre donnée sur iPhone pendant la restauration.
✔ Outre les contacts, il prend également en charge les messages, les photos, la musique, les vidéos, etc.
Pourquoi ne pas essayer ? Téléchargez FoneTool sur votre ordinateur et suivez les étapes pour sauvegarder vos contacts sur votre ordinateur.
Étape 1. Ouvrez FoneTool > Connectez votre iPhone à l'ordinateur avec un câble USB > Autorisez l'outil à accéder à votre iPhone.
Étape 2. Cliquez sur l'option Sauvegarde de téléphone > Sauvegarde sélective > Démarrer la sauvegarde > Cliquez sur l'icône Contacts pour afficher et sélectionner les contacts que vous souhaitez sauvegarder > Cliquez sur OK pour continuer.
Étape 3. Vous pouvez cliquer sur l'option Choisir le chemin de stockage pour modifier l'emplacement de la sauvegarde > Cliquez sur le bouton Démarrer la sauvegarde pour la commencer la sauvegarde.
À la fin du processus, vous pouvez vérifier la tâche de sauvegarde sur l'écran Historique des sauvegardes. Vous pouvez y choisir de localiser, parcourir, restaurer ou supprimer les contacts de sauvegarde.
✔ Vous pouvez également choisir de restaurer les contacts sur n'importe quel appareil d'Apple, sans effacer les données existantes.
✔ Si vous souhaitez afficher les contacts sur l'ordinateur, vous pouvez cliquer sur l'option Transfert de téléphone > iPhone vers PC > Démarrer le transfert pour transférer les contacts vers PC. Les contacts seront enregistrés au format CSV ou VCF.
Conclusion
C'est tout pour savoir comment résoudre le problème de synchroniser contact Outlook iPhone 14/13/12/11/XR/XS/8/7/6.
En plus de sauvegarder vos contacts en ligne, vous pouvez également choisir un logiciel de synchronisation tiers pour sauvegarder vos contacts sur l'ordinateur afin d'éviter les situations où vous ne pouvez pas les synchroniser à temps.
AOMEI est un excellent logiciel de sauvegarde. Non seulement il assure la sécurité de vos données, mais il vous aide également à transférer numéro de téléphone de façon rapide.
Ce passage est -il utile pour vous ? Si oui, vous pourriez le partager pour aider plus d'utilisateurs.