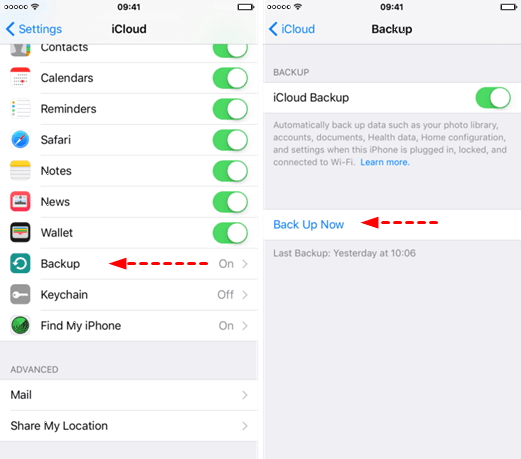Transfer Messages from iPhone to iPhone with iCloud: Full Guide
This guide will show you three ways to transfer messages from iPhone to iPhone with iCloud: sync iMessages only, transfer all iMessages & text messages via Messages in iCloud function or restore messages from iCloud backup.
The messages cover various conversions with others and some of them are quite important for you. Now you get one new iPhone, and instead of transferring all data to new iPhone, you just want to transfer those messages that you never want to lose. As a long iPhone user, you know that iCloud provides the way to sync data between iDevice so you want to rely on it to finish the job.
Well, iCloud indeed can help you make it but it has disadvantages. For example, it only offers 5 GB of free storage space to save iOS data which may not enough for you. Next, I’ll detail how to transfer messages to new iPhone with iCloud. In addition to this, to avoid the shortcoming of iCloud way, I’ll also introduce another easier method to help you selectively transfer messages to new iPhone.
How to Transfer Messages from iPhone to iPhone with iCloud
There are three ways you can try to transfer messages from iPhone to iPhone with iCloud. If you just want to transfer iMessages, you can turn on iMessage sync. If you want to transfer both iMessages and text messages, you can rely on Messages in iCloud or first make an iCloud backup and then restore it to the new iPhone.
Please make sure the two iPhone are using the same Apple ID, otherwise, it's impossible to transfer messages from iPhone to iPhone with iCloud. If you want to transfer messages between two different Apple IDs, you can go to Part 2 to get the method.
Way 1. Transfer iMessages from iPhone to iPhone with iCloud
If you just want to transfer iMessages, you can turn on iMessage Sync on both devices to make it.
1. Go to Settings app > Tap Messages > Turn on iMessage.
2. Tap Send & Receive option > Make sure that the Apple ID used for iMessage is correct > Confirm the phone number and email address to send/receive messages.
Way 2. Transfer Messages from iPhone to iPhone with iCloud Syncing
Since iOS 12, Apple has brought back iCloud syncing for Messages. If you turn it on, all your iMessages and text messages will be uploaded to iCloud and you can view them on any device using the same Apple account.
1. Connect your iPhone to a stable Wi-Fi network.
2. One old iPhone: Go to Settings > tap [your name] > iCloud.
3. Scroll down to find Messages > Toggle it on if it is not to move message to iCloud.
4. Do the same above on the new iPhone and wait for the syncing.
Way 3. How to Sync Messages from iPhone to iPhone with iCloud Backup
To transfer both iMessages and text messages from iPhone to another, restore from iCloud backup is also a workable way. But its disadvantages may disappoint you:
● It will back up the entire iPhone content. Other data and settings will also be transferred to new iPhone.
● It only offers 5 GB of free storage space to store iOS data. The backup may fail if there’s not enough space.
● It will first erase all the existing data on the new iPhone and then perform the restore.
Besides, you may meet the messages didn’t transfer to new iPhone problem. If you still want to try this way, here is how to transfer messages from iPhone to iPhone using iCloud backup:
→ Backup Old iPhone
1. Connect your old iPhone and new iPhone to the power source and Wi-Fi network.
2. On your old iPhone, go to Settings > [your name] > iCloud.
3. Turn on iCloud Backup > Tap Back Up Now and wait for the backup to be finished.
→ Restore iCloud Backup to New iPhone
1. Turn on and set up your new iPhone until you see the Apps & Data screen.
Tip: If you have already set up the device, you can go to Settings > General > Reset (Transfer or Reset iPhone > Reset in iOS 15)> Erase All Content and Settings to reset your iPhone.
2. Choose Restore iPhone from iCloud Backup > Enter your Apple ID and password and choose the right backup to restore from.
3. Wait for the restore and just be patient. The time it takes depends on the quality of the network connection and the size of the backup files.
An Easier Way to Transfer Messages to New iPhone Without iCloud
From the above, you know how to transfer messages from iPhone to iPhone with iCloud. However, as you can see, it has many shortcomings so here comes another tool that can help you transfer iMessages and text messages the way you want. That’s FoneTool.
- Highlights:
Easily back up messages, photos, videos, music, and contacts in one click.
Fast backup speed saves lots of your time and 1000 + messages can be backed up within minutes.
You can restore the backup to any iOS device even if they are using different Apple IDs.
Wide compatibility can help you back up various iPhone models including the latest ones.
Now you can follow the detailed steps below to learn how to finish the process.
Two steps to complete the transfer:
① Backup iMessages/text messages on source iPhone
② Restore the backup files to the target iPhone
You can select the messages you want to backup and restore. Most of all, there is no need to erase your new iPhone and it will not erase any existing data on device.
1. Connect your old iPhone to computer via the USB cable > Enter the passcode on iPhone so the software can access your device.
2. Go to Phone Backup > Click Selective Backup > Choose Messages to select the iMessages and text messages you want to transfer > Click OK to confirm.
3. Click Backup Storage Path to choose the storage path to save the messages > Click Start Backup to start backing up your messages.
4. Unplug your old iPhone and then connect your new iPhone to computer > Go to the My Backups screen > Click the Restore option.
In addition, FoneTool supports you to manage your iCloud backups. If you want to upload data to your iCloud, delete the unnecessary iCloud files, or download iCloud data to PC with a fast speed, FoneTool will be a good choice for you.
Conclusion
Now you know how to transfer messages from iPhone to iPhone with iCloud. You can sync iMessages only, turn on Messages sync in iCloud to transfer iMessages/text messages or restore iCloud backup to transfer all messages as well as other iPhone content.
If you want to transfer messages selectively, then FoneTool is the way to go. It can also help you transfer contacts, photos, songs, videos to new iPhone without data erasing. Go download FoneTool and discover more.