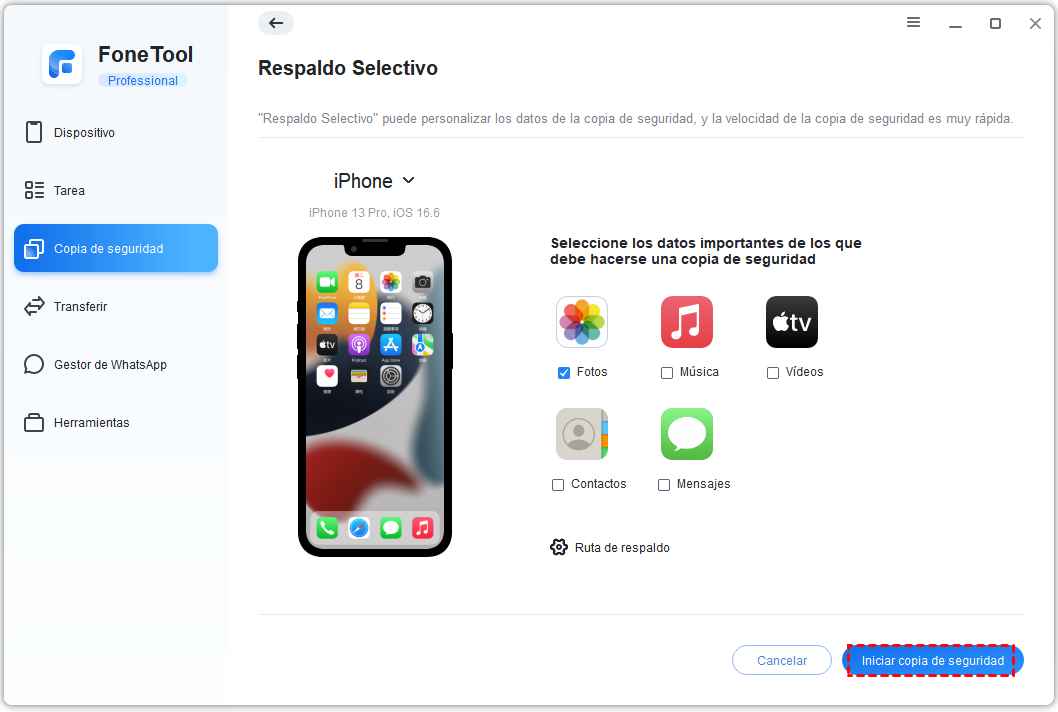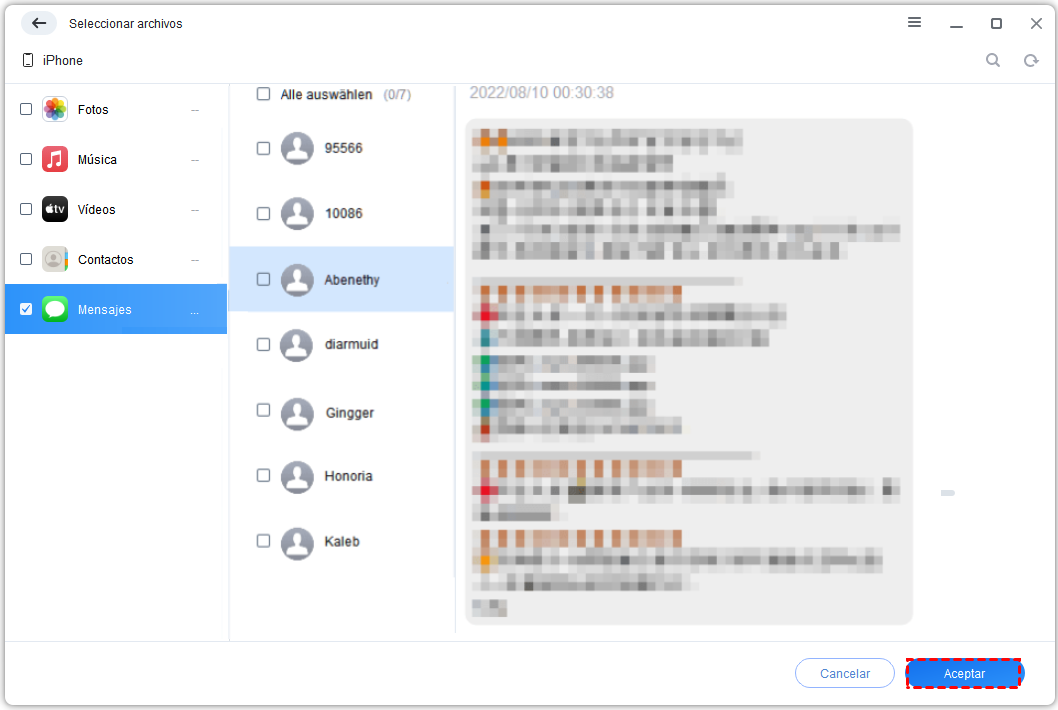Cómo descargar mensajes de iCloud a iPhone o PC
Esta guía le mostrará cómo descargar mensajes de iCloud, incluidos los métodos para descargar mensajes de iCloud a iPhone.
Uno de los beneficios de tener dispositivos Apple es que podemos sincronizar archivos y acceder a ellos en cualquier lugar y en cualquier momento. Todo esto es gracias a iCloud. No solo puede ayudarnos a hacer una copia de seguridad del iPhone, sino que también nos permite sincronizar mensajes, contactos, fotos, notas, etc. entre dispositivos. Además, podemos confiar en iCloud para transferir datos de iPhone a iPhone después de la configuración, todo lo que tenemos que hacer es activar la opción de sincronización.
Eso sí, en algunos casos, podemos optar por descargar determinados datos de iCloud. Aquí, en esta guía, me centraré en cómo descargar mensajes de iCloud a iPhone y PC. El método exacto depende de cómo se almacenan los mensajes. Puede que le resulte problemático descargar mensajes de iCloud a un nuevo iPhone. No se preocupe, también le mostraré otra manera fácil de transferir mensajes a un nuevo iPhone.
Parte 1. Cómo descargar mensajes de iCloud a iPhone
¿Cómo guardas tus mensajes? Generalmente, hay dos formas de guardar mensajes en iCloud. Los métodos para descargar mensajes de texto de iCloud varían según cómo se almacenen.
● Si ha activado Mensajes en iCloud, los mensajes se almacenan por separado en el servidor de iCloud. Puede activar la opción de sincronización en el nuevo iPhone para descargar mensajes de iCloud.
● Si sus mensajes están guardados en la copia de seguridad de iCloud, es decir, ha creado una copia de seguridad de iCloud para hacer una copia de seguridad de todo el iPhone. En este caso, debe restaurar la copia de seguridad de iCloud en el iPhone para descargar todos los datos, incluidos sus mensajes.
Forma 1. Descargar mensajes de iCloud a iPhone a través de Mensajes en iCloud
Si Mensajes en iCloud se ha habilitado en el iPhone antiguo, puede activar la opción de sincronización en el nuevo iPhone para descargar mensajes de iCloud al nuevo iPhone.
- Inicie sesión en iCloud en su nuevo iPhone con la ID de Apple en el iPhone anterior.
- Vaya a su cuenta de iCloud (Configuración> su nombre)> Toque iCloud> Activar mensajes.
Cuando su iPhone esté conectado a la red, intentará descargar mensajes de iCloud al iPhone. Una conexión de red deficiente puede causar que los mensajes de descarga de iCloud se atasquen, será mejor que conecte el iPhone a un Wi-Fi estable.
Forma 2. Descargar mensajes de iCloud a iPhone a través de la copia de seguridad de iCloud
Si tiene una copia de seguridad que contiene los mensajes, puede restaurar esa copia de seguridad para descargar mensajes junto con otros archivos. Sin embargo, tenga en cuenta que se borrarán todos los datos existentes en el dispositivo. Es una forma recomendada si desea configurar un nuevo iPhone desde un iPhone antiguo.
Primero, debe borrar el iPhone: vaya a Configuración> Toque General> Toque Transferir o Restablecer iPhone> Elija Borrar todo el contenido y la configuración para hacerlo.
Configura tu iPhone hasta que accedas a la pantalla de transferencia de datos.
Elija la opción Descargar desde iCloud o Restaurar desde iCloud Backup para descargar mensajes de iCloud a iPhone, junto con otros datos.
Parte 2. Cómo descargar mensajes de iCloud a PC
Puede ser un poco difícil si desea descargar mensajes de iCloud a la PC. En resumen, Apple no proporciona una forma de descargar mensajes de iCloud a la PC, sin importar cómo se guarden los mensajes en iCloud. Algunas herramientas de terceros le permiten extraer la copia de seguridad de iCloud. Sin embargo, si sus mensajes se guardan a través de Mensajes en iCloud, entonces no hay nada que el software de terceros pueda hacer.
Bueno, si desea descargar mensajes de iCloud a la PC porque ve los mensajes en la PC, puede optar por transferir directamente los mensajes del iPhone a la computadora. FoneTool, una herramienta de administración de datos de iOS fácil de usar puede ayudarlo a lograr el objetivo.
Con FoneTool, puede ver todos los mensajes de iPhone en la PC. Si es necesario, puede guardar los mensajes del iPhone en la computadora para su uso posterior.
Paso 1. Descarga FoneTool > Conecta el iPhone a USB a través del cable USB.
Paso 2. Elija Respaldo selectivo en Más funciones en la interfaz de inicio > Seleccione Mensajes para ver todos los mensajes del iPhone.
Si desea guardar mensajes en la computadora, simplemente elija los mensajes que necesita y seleccione una ruta para guardarlos.
Parte 3. Una manera fácil de transferir mensajes de iPhone a iPhone/computadora
Si desea transferir mensajes de iPhone a otro, no es necesario descargar mensajes de iCloud. Es posible transferir mensajes de iPhone a iPhone sin iCloud.
Con FoneTool, una herramienta de administración de datos de iOS que hemos mencionado antes, puede transferir todos los mensajes o mensajes seleccionados de iPhone a otro. Además, admite la transferencia de datos entre diferentes ID de Apple, lo que le permite compartir mensajes fácilmente con amigos y familiares. Haga clic en el botón de descarga para obtener la herramienta.
Pasos para transferir mensajes de iPhone a iPhone
1. Inicie FoneTool > Conecte el iPhone de origen a la computadora mediante un cable USB.
2. En FoneTool, elija la opción Respaldo selectivoa > Elija el icono Mensajes para seleccionar los iMessages y los mensajes de texto que desea transferir > Haga clic en Aceptar para continuar.
3. Elija la ruta de la copia de seguridad > Haga clic en el botón Iniciar copia de seguridad para guardar los mensajes en la computadora.
4. Luego, conecte el iPhone de destino a la computadora> Vaya a la pantalla Historial de respaldo> Haga clic en la opción Restaurar para ver los mensajes y agregarlos al iPhone. No borrará ningún mensaje existente ni ningún otro dato en el dispositivo.
Ultimas palabras
Eso es todo acerca de cómo descargar mensajes de iCloud.
- Si desea descargar mensajes de iCloud a iPhone, puede activar Mensajes en iCloud o restaurar mensajes desde la copia de seguridad de iCloud.
- Si desea descargar mensajes de iCloud a la PC, puede dejar que una herramienta de terceros lo ayude a extraer mensajes de la copia de seguridad de iCloud. O puede optar por transferir directamente los mensajes del iPhone a la PC.
¿Este pasaje resuelve tu problema? Si es así, podrías compartir esta guía para ayudar a más personas.
FoneTool - Administrador de datos de iPhone todo en uno
Transfiera, respalde y administre datos en iPhone, iPad y iPod touch de manera fácil.
-
 Compatible con iOS 16.1
Compatible con iOS 16.1
-
 Soporte para el iPhone 14
Soporte para el iPhone 14
Windows 11/10/8/8.1/7
100% seguro