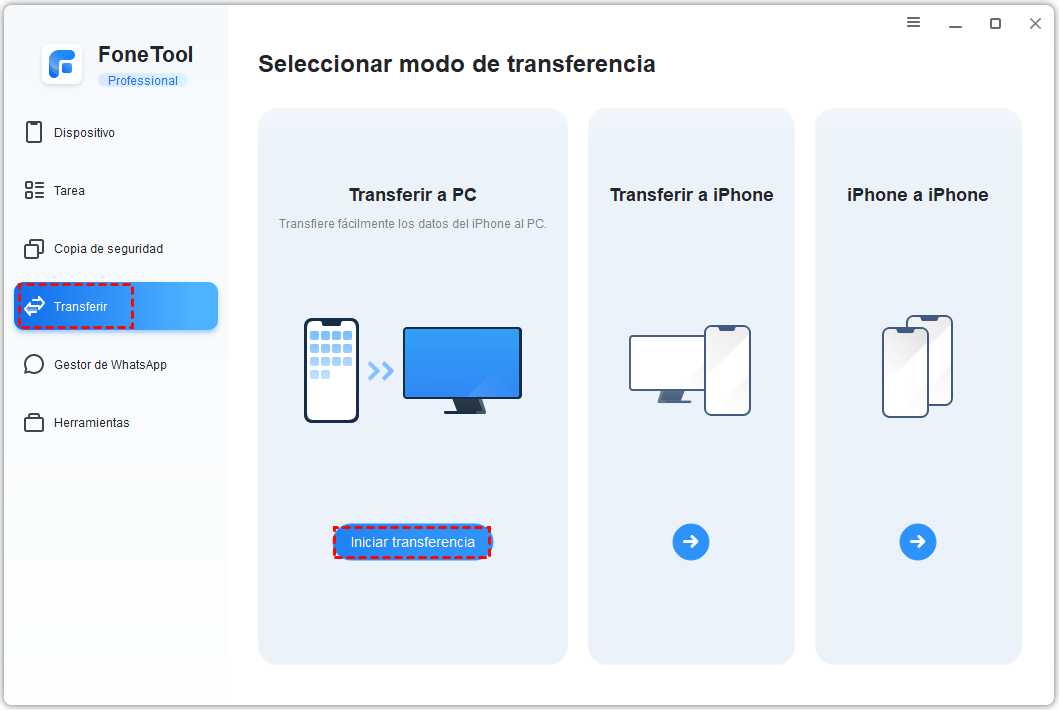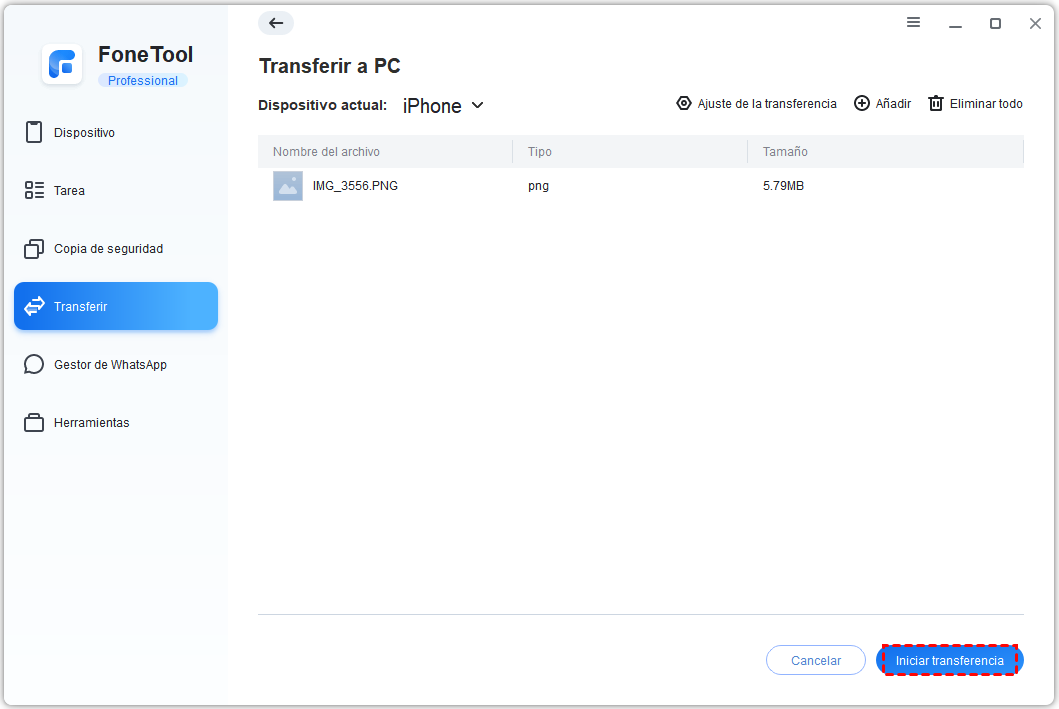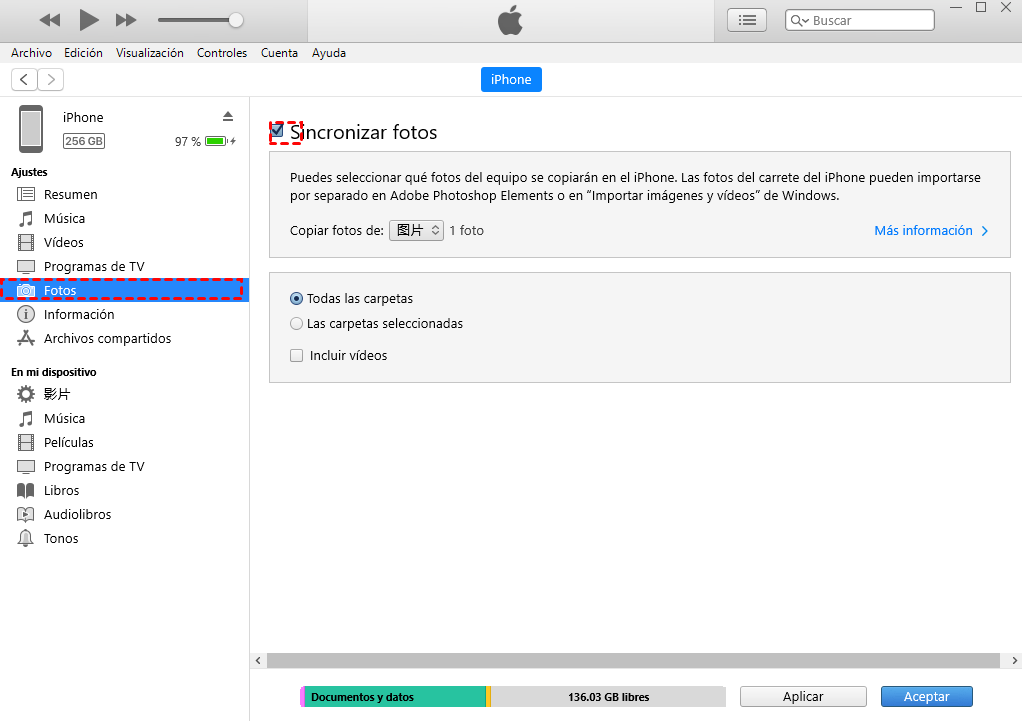4 formas de importar fotos desde iPhone a Windows 11 o 10
Hay 4 métodos para importar fotos desde iPhone a Windows 11/10, que implican el uso de la aplicación FonTool, iTunes, iCloud y Windows Photos.
En nuestra vida diaria, a menudo usamos fotos para registrar nuestra vida, pero el espacio de almacenamiento del teléfono móvil es limitado, podemos liberar espacio transfiriendo las fotos a la computadora. En el siguiente texto, aquí se ilustran 4 métodos sobre cómo importar fotos desde iPhone a PC con Windows 11/10, que involucran el uso de FoneTool, iTunes, iCloud y la aplicación Fotos de Windows.
Importar fotos desde iPhone a Windows 11/10 sin Internet
Primero, déjame presentarte el software profesional, FoneTool. Puede transferir varios archivos desde el iPhone a la PC, como fotos, contactos, mensajes, etc. Más allá de eso, también tiene numerosos méritos:
▪ Fácil de operar: proporciona a los usuarios una interfaz gráfica, para que los usuarios puedan comprender intuitivamente los pasos de operación.
▪ Alta velocidad de transferencia: Su velocidad de transferencia es rápida y puede transferir 1000 fotos en un minuto.
▪ Permitir vista previa: permite a los usuarios obtener una vista previa de las fotos que se transferirán antes de transferirlas.
▪ Admite múltiples dispositivos: puede transferir archivos entre iPhone 5s o iPhone posterior, iPad/iPad Pro/Air/Mini/iPod Touch, PC o unidad externa.
Puede obtener este software gratuito haciendo clic en el botón de abajo. Le mostraremos cómo transferir fotos desde un iPhone a una computadora portátil o PC con Windows 11.
Paso 1. Instale FoneTool, ejecútelo y conecte su iPhone a una computadora con Windows 11/10 a través de un cable USB.
Paso 2. Haga clic en Transferir en la pantalla de inicio y vaya de Transferir a PC. Luego, haga clic en Iniciar transferencia.
Paso 3. Haz clic en Fotos y arrastra todas las fotos que quieras transferir al cuadro. Luego, haga clic en Abrir.
Paso 4. Haga clic en Iniciar transferencia para completar el proceso.
Importe fotos desde iPhone a Windows 11/10 con la aplicación Fotos de Windows
Puede importar fotos desde iPhone a Windows 10 u 11 usando la aplicación Fotos de Windows. Puede leer la carpeta "DCIM" del iPhone y luego importar fácilmente fotos a la PC.
Paso 1. Conecte su iPhone a la computadora a través de un cable USB, y su iPhone mostrará una sugerencia como la imagen a continuación, y haga clic en Permitir.
Paso 2. Haga clic en Inicio y busque Fotos, y luego ábralo.
Paso 3. Haga clic en Importar en la esquina superior derecha y toque Desde un dispositivo USB.
Paso 4. Seleccione las fotos que desea importar y elija un lugar de almacenamiento, finalmente, haga clic en el botón Importar.
Importe fotos desde iPhone a PC con Windows 11/10 usando iCloud
Importar fotos con iCloud también es una buena opción. Después de activar Fotos de iCloud en su iPhone, Fotos de iCloud cargará automáticamente todas las fotos y videos de su iPhone a la nube (la premisa es que tiene suficiente espacio de iCloud), y luego puede usar iCloud.com en su Windows 11/ 10 PC para descargar las fotos que necesites.
En iPhone: active Fotos de iCloud en su iPhone.
Vaya a Configuración> Toque su nombre> Haga clic en iCloud> Buscar fotos y tóquelo> Activar fotos de iCloud.
En la computadora: en primer lugar, debe descargar iCloud.client e iniciar sesión con su ID de Apple.
Paso 1. Marque Fotos y habilite la descarga de fotos en Opciones.
Paso 2. Haga clic derecho en el icono de iCloud en la esquina inferior derecha del escritorio para descargar fotos.
Paso 3. Ingrese al Explorador de Windows, toque Fotos de iCloud y busque sus fotos en la carpeta Descargas.
Transfiere fotos de iPhone a PC en Windows 11 usando iTunes
Si tiene iTunes en su computadora, también puede usarlo para transferir fotos. Sin embargo, debe asegurarse de que iTunes sea la última versión; de lo contrario, puede haber problemas imprevistos con la transferencia de fotos mediante iTunes.
Paso 1. Instala iTunes, ejecútalo y conecta tu iPhone a la computadora.
Paso 2. Haga clic en el icono "Dispositivo" en la esquina superior izquierda y seleccione Fotos.
Paso 3. Marque Sincronizar fotos y seleccione la carpeta en la PC, luego haga clic en Aplicar para comenzar a sincronizar fotos.
Lectura adicional: No se pueden importar fotos desde iPhone a Windows 11
Transferir fotos desde iPhone a Windows 11/10 no siempre funciona. Si la importación falla, las causas posibles son un problema de USB, su teléfono no está desbloqueado, el archivo de transferencia es demasiado grande o la versión de iOS es demasiado baja.
1. Gran transferencia de datos: demasiadas fotos pueden hacer que la transferencia se atasque. Puede transferir sus fotos en lotes pequeños.
2. Conexión USB: tal vez sea un problema con su conexión USB, y puede verificar su puerto USB o cambiar un cable para conectarse.
3. Bloquee su iPhone: bloquear su iPhone evitará la transferencia de datos, por lo que debe asegurarse de que su teléfono esté desbloqueado.
4. Versión de iOS baja: a veces, la versión de iOS es demasiado baja, lo que hará que falle la transferencia de fotos, debe actualizar su teléfono a tiempo.
Línea de fondo
Esta publicación muestra 4 formas efectivas de importar fotos desde iPhone a PC/laptop con Windows 11/10, incluida la utilización de iCloud, la aplicación Fotos de Windows, iTunes y FoneTool.
De hecho, además de la transferencia de archivos, AOMEI MBackuper también puede hacer una copia de seguridad de los datos del iPhone. Proporciona a los usuarios dos modos de copia de seguridad, copia de seguridad completa y copia de seguridad selectiva.
FoneTool - Administrador de datos de iPhone todo en uno
Transfiera, respalde y administre datos en iPhone, iPad y iPod touch de manera fácil.
-
 Compatible con iOS 16.1
Compatible con iOS 16.1
-
 Soporte para el iPhone 14
Soporte para el iPhone 14
Windows 11/10/8/8.1/7
100% seguro